SNSやネットで見かける素敵な写真ってきれいに背景がぼやけているけど、どうしたら上手にぼかすことができるのでしょうか。
結論ですがアプリなしでもっとも自然に背景をぼかすことができるのはミラーレスカメラ(デジタルカメラ)です。
今回は年間50件以上のポートレート、商業、記念撮影をしてきた私の実体験から写真の背景を上手にぼかす方法と仕組みを徹底解説します。
この記事を読むことでスマホやパソコンからアプリでぼかし加工する方法やカメラ機能でぼかす技術を網羅することができます。
写真の背景をぼかすことで得られる効果とは

出典:unsplash
そもそもですが背景を”ぼかす”ことに、どういう効果があるのでしょうか。
ここでは現役カメラマン目線から、まず背景をぼかす効果をおさらいしていきたいと思います。
ぼかす方が良い場合とそうでない場合があるのでそのケースを見極めることも重要ですね。
主役を引き立たせる
皆さんは記念撮影や飲食店のメニューで「人・物」が真ん中にあって、その後ろがぼやけている写真を見たことがあるのではないでしょうか。
これは敢えて「ぼかし=主役以外はピントを外す」という目的でぼやけさせているのです。

そのためぼやけている部分をじっくりと見ることはないので結果的に「ピントが合っているもの(主役)」を優先的に見てしまうわけですね。
カメラマンの世界でも同じように人物ポートレートや野鳥撮影では主役である「人・物・動物」にピントを合わせて、それ以外は目立たないようにわざとピントを外したり暗くしたりします。
こうすることで効果的に見せたいアピールしたい主役を前面に押し出すことができます。
写真に奥行が出る
写真は一枚の平面な紙のようなものですが「立体」を表現することが可能。
飛び出る立体3Dアートのようにはいきませんが、それでも写り込む情報から「手前と奥行き」を意識することができます。

こちらのポートレート写真では女性モデルの前後に距離感を感じることができますよね。
✔写真の奥行き
・手前に木の葉(脇役)
・真ん中に女性モデル(主役)
・奥に木製の掲示板(脇役)
・さらに奥に桜の木(脇役)
平面であるはずの画でも「必要に応じてぼかす」ことで手前(前景)や奥行き(背景)の情報から立体感を感じることができます。
また、構図としても人気が高いのでポートレートではよく前ボケ・後ボケと表現されることがありますね。
余分な情報をそぎ落とす
最後は「余分な情報をそぎ落とす」という考え方です。
カメラマンが撮る美しい写真には構図や明暗のコントラストなどさまざまな知識や技術が駆使されていますが、必要なもの以外は写さないという概念があります。

ぼかすことで主役を引き立てると近い考え方ですが、写真には伝えられる情報に限りがあるため情報氾濫している作品は見る意欲をなくしてしまいます。
そぎ落とす方法としては、
✔そぎ落とす方法
・ぼかす
・周りの光量を落とす
・白飛びさせる
・Photoshopで消す
このように背景の情報はニュアンス(色味)だけ残してそれ以外を省くことで、シンプルで伝わりやすい写真になるでしょう。
また、同時にそぎ落とすという意味では映り込んだ人や看板、建物のプライバシーを守るためにぼかしを入れるという概念もあります。
背景がぼける仕組みとは

出典:unsplash
そもそも背景をぼかすってどんな状態を指しているのでしょうか。
その仕組みはピントがずれた状態、又はピントを合わせた被写体の前後にもピントが合っているように見えることを現しています。
前景や背景がぼかしの仕組みをおさらいしておきましょう。
ぼかしとはピントずれの状態
ぼかしとはカメラのピントが外れた(ピンボケ)様子と同じ状態が起こっています。
ちょうど視力の悪い人がメガネを外すと何も見えなくなるのは、
✔視力が悪い人の状態
・ピントがどこにも合っていない
・メガネでピント矯正している
・近視は遠くがぼやける
・遠視は近くがぼやける
このようにピント調整ができないことを視力低下と呼びますが、人の目には「虹彩(ちゃめ)」と呼ばれる目に入ってくる光量を調整するしぼり機能があるそうです。
眼球はカメラに例えることができます。ものを見る際には、虹彩で目の中に入ってくる光の量を調節して、角膜と水晶体でピントを合わせ、鮮明な像を網膜に映しこみます。
出典:健康長寿ネット
デジタルカメラには「絞り(開放F値)」という機能があり、この絞りを調節することで全体の明るさやピントが合っていない部分のぼかし具合を調整することができます。
つまり言い換えればしっかりピントが合っている主役は「視力良好」、ぼやけている背景は「視力低下」している状態と言えそうですね。

例えばパソコンを見てるときPCにピントが合ってるけど、その背景は見ることがないですよね。でも、パソコンにピント合わせながら背景を意識してみると滑らかにぼけていました。
被写界深度の問題
「ぼかし≒被写界深度」と思って頂きたいのですが、手前と奥のピント領域の狭さ広さを表す言葉として「被写界深度」という言葉があります。
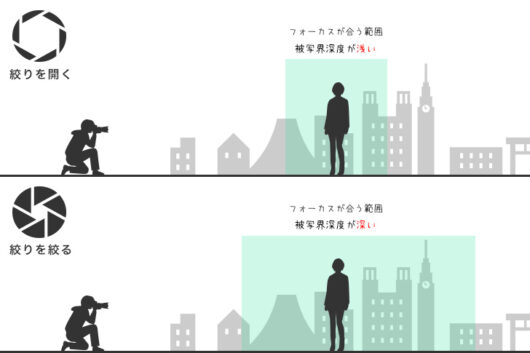
出典:フォトミルクる
こちらの図を見ると分かりやすいのですがピントが合っている範囲の”幅”と言うとイメージしやすいのではないでしょうか。
結論から言うと狭い広いのどっちが良いという訳ではありませんが被写界深度が「浅いほど強いぼかし」が生まれます。
✔被写界深度の特徴
・浅いほど強いぼかし
・深いほど弱いぼかし
・広角レンズはぼけにくい
・望遠レンズはぼけやすい
このように「ぼかし」と言っても絞り具合によって1.0~22.0くらいまで段階があり、段階によってボケ方も変わることは覚えておきましょう。

ちなみにレンズ交換式カメラはレンズのグレードや品質によってきれいなボケ方のレンズもあれば、グニャグニャっと不自然にボケてしまう安物までさまざまです。
写真の背景を上手にぼかす方法を徹底解説します!

出典:unsplash
ここからは背景をぼかす方法についてどんな手段があるか網羅的に紹介したいと思います。
大きく分けるとスマホ、レンズ交換式カメラ、アプリの3つですがケースごとに見ていきましょう。
レンズ交換式カメラがなくてもスマホやアプリを活用すれば背景ぼかしに挑戦することができます。
レンズ交換式カメラでぼかす
まずは、もっともポピュラーできれいな”ぼかし”を実現できるのは間違いなくレンズ交換式カメラ。
レンズ交換式カメラには以下のようなものがあります。
ミラーレス一眼カメラ
一眼レフカメラ
コンパクトデジカメ
フィルムカメラ
レンズが交換できないコンパクトデジカメやGoProではきれいにピントを合わせた静止画は撮れますが、背景をぼかすことは難しいでしょう。
このミラーレス、一眼レフカメラで使われるレンズにはさまざまな種類があります。
・単焦点レンズ
・ズームレンズ
・広角~標準~望遠まで異なる焦点距離
・近接撮影用マクロレンズ
・オートフォーカスレンズ~マニュアルフォーカスレンズ
さまざまなレンズがあり用途によって使い分けるのですが、「単焦点レンズ」「望遠レンズ」がもっとも”ぼかし”と深い関わりを持っています。
それぞれの特徴を見ていきましょう。
明るい単焦点レンズ

出典:unsplash
カメラマンの間では「開放F値(絞り)」の数値が低いレンズを”明るいレンズ”と表現します。
数値で表すと「F1.8」「F1.4」「F1.2」「F1.0」「F0.95」など大口径と呼ばれており、レンズ全面が大きいレンズのこと。
最大F値「22」ぐらいまであるレンズが多いのですが、「F4.0~5.6」でも被写界深度が狭ければ背景をぼかすことは可能です。
また、絞りF値が小さいほどレンズ内の羽根が開放されている状態なので、自然光やライトの光をたくさん取り込むことができ写真自体も明るくなります。
✔単焦点レンズで背景をぼかす方法
①ミラーレスか一眼レフカメラを買う
②明るい単焦点レンズを買う
③オートフォーカスレンズはカメラボディで「F値」を小さく設定する
④マニュアルフォーカスレンズの場合は絞りリングを回して設定する
⑤被写体から背景を離して撮影する
カメラメーカーによって設定方法は異なるため操作の違いはありますが、どのカメラでも簡単に設定することができます。

単焦点とは「1つの焦点距離しか持たないレンズ」のことでズームができないため、アップで撮りたい場合は自分から近寄っていかないと撮ることができません。
望遠ズームレンズ

出典:unsplash
望遠ズームレンズは単焦点レンズと違ってあらかじめ決められた中で色んな焦点距離にズームインしたり、ズームアウトできるレンズのこと。
「35mm-200mm」「70mm-200mm」「100mm-500mm」など色んなタイプがあります。
望遠レンズは遠くの被写体(人・物)をより近くに感じて撮ることができますが、手前から奥までの情報が多すぎるため背景は「圧縮効果」でギュッと縮まって見えます。
そのため、望遠であるほどF値が小さくなくても背景をぼかすことができるでしょう。
✔望遠ズームレンズで背景をぼかす方法
①ミラーレスか一眼レフカメラを買う
②焦点距離70mm以上にズームできるレンズを買う
③レンズを回してズームインする
④人や物が多い奥行のある場所で撮影する
一般的には70mm以上の焦点距離であれば圧縮効果が高まるためぼかすことができます。
お気づきだと思いますが明るいズームレンズがあれば背景を全て塗りつぶしたようにぼかすことが可能。

価格で比べると明るい単焦点レンズは小型軽量で安い、ズームレンズは大型で高いことが多いですね。
スマホのポートレート機能でぼかす
少し前のスマホに比べて最近ではカメラ機能に広角~標準~望遠まで異なるレンズがついたスマホが主流になりました。
iPhone13のカメラ機能も世間から高評価を得ているようで、AppleファンでなくてもiPhoneを買おうと思っている方も多いのではないでしょうか。
iPhoneでもAndroidでも「ポートレートモード」があり、この機能を使えば背景をぼかすことができます。
iPhone「ポートレートモード機能」 ※iPhone8を除くiPhone X以降に発売された機種のみ
Android「ポートレートモード機能」 ※ほぼ全ての機種
一般的にはこの2種類のスマホを使っている方が多いのでそれぞれ背景をぼかす方法を見ていきましょう。
iPhoneの場合

出典:unsplash
iPhone 7 Plus、iPhone 8 Plus、iPhone X、iPhone XS、iPhone XS Max、iPhone XR以降に発売された機種には「ポートレート」機能が付いています。
これまでスマホのポートレートモードでは「それなり」と言わざるを得ないボケ方や描写でしたが、iPhone13ではデジカメ顔負けの素晴らしい画が撮れますね。
それ以外にも、
✔iPhoneポートレートモード
・スタジオ照明
・輪郭強調照明
・ステージ照明
・ステージ照明 (モノ)
このような照明を調節する機能が付いており、撮影後にあとから画像編集でぼけ感を出すこともできます。
✔iPhoneで背景をぼかす方法
①カメラを起動
②モードから「ポートレート」を選択
③自然光が黄色く点灯していたらOK
④被写体をタップして撮影する
iPhoneではAndroidのようにF値を撮影前に設定することはできませんが、被写体と背景が離れていれば自動でぼかしを演出します。
その後、画像編集から被写界深度を調整すればボケ度合いを調節可能。
iPhone13があればデジカメは要らないと言う評価は間違いだと思いますが、デジカメがないときに代用したり商品撮りやVlog用としては魅力的。

私はAndroidユーザーですがクリエイターにApple好きが多いのは革新的な技術ですね。
Androidの場合

出典:unsplash
Android機種にはメーカーによって若干の違いはありますがカメラ機能の中に「ポートレート機能」が付いています。
✔ポートレート機能で出来ること
・F値や被写界深度の設定
・明るさ調整
・ポートレートライトの選択
・ピント調節
F値は「1.0~16.0」辺りまで調整可能ですが、おすすめは「F1.8~F6.0」ですね。
✔Androidで背景をぼかす方法
①カメラを起動
②ポートレートモードをタップ
③丸い羽根の絞りマークからF値を設定
④ピントをタップで合わせて撮影する
1.0まで開放してしまうと背景が不自然に潰れるため合成のような写真になってしまいます。

あとからアプリで背景のボケ調整ができますがもっとも自然に見せるためには撮る時に最適なぼかしを作ることですね。
スマホ専用のアプリでぼかす
ここ数年で無料で利用できるたくさんの写真加工・編集アプリが注目を集めています。
本来ならパソコンのPhotoshopなど現像ソフトでないと処理できなかったような高度な機能が直観的に使えるアプリが人気ですね。
・Point Blur
・写真ぼかしの背景 – 肖像写真DSLR
・ぼかし背景 写真加工 – 簡単ぼかし & モザイク 加工
ここでは上記の実際に私が使ってみたおすすめぼかしアプリをご紹介します。
※全体的に配信されているiPhone対応のぼかしアプリが少なく、Android対応アプリが多い傾向があります。
Point Blur
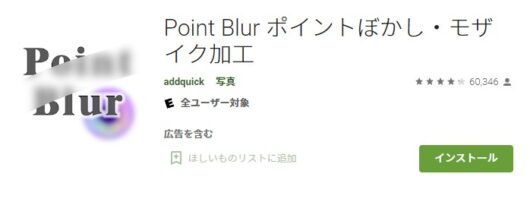
出典:Point Blur
「Point Blur」は1000万ダウンロード実績がありながらこの記事を執筆時点(R4.2.2)でGoogle Playでもっとも高評価だった無料ぼかしアプリ。
ぼかしブラシの幅、柔らかさを選択すればあとはスワイプしてなぞるだけで、好きな部分の背景をきれいにぼかすことができます。

モデルさんと背景の距離が近すぎたことで花壇があまりボケていなかったのですが、この「Point Blur」で処理したらとても滑らかな被写界深度になりました。
実際に使ってみた感想としてはブラシ幅を大きくして被写体の輪郭はなぞらずに背景だけを完成させます。
最後にペン先のタイプから「エアー」を選択、ブラシ幅を小さくして被写体の輪郭をなぞるときれいな仕上がりになりますね。

↑加工前の写真

↑加工後の写真
この他にも明るさ調整機能がついており写真編集アプリとしては使いやすさが他の群を抜いている印象ですが、現時点ではAndroid版のみ。
写真ぼかしの背景 – 肖像写真DSLR
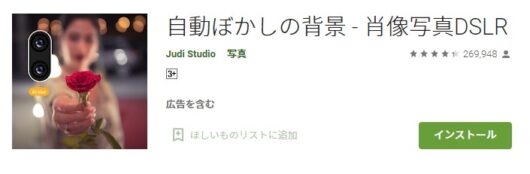
出典:写真ぼかしの背景
こちらもAndroid版のみ対応のぼかしアプリで1000万以上ダウンロードで評価の高い無料アプリでした。
こちらはなかなか高性能な被写体と背景を検知する機能があり、写真を選ぶと自動AIが被写体と背景を認識します。

↑加工前の写真

↑加工後の写真
上の写真ではAI自動判別で認識させると被写体モデルさんをしっかり認識していましたが、左側に映っている通行人まで被写体として認識。
ちょっと性能が今イチかなと思っていましたがフォーカス機能で「拡大して範囲追加」「消しゴム」機能が付いていました。

誤った範囲を消しゴムで消したのち、一括指定でボケ度合いを調整するときれいな背景ボケを演出できます。
ちなみにボケフィルターや「Snow」「Love」「Feather」「Flash Light」「Flower」といった背景効果を追加することができます。
ぼかし背景 写真加工 – 簡単ぼかし & モザイク 加工
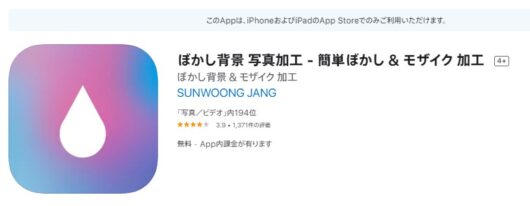
出典:ぼかし背景 写真加工
こちらはiPhone版の無料ぼかしアプリで操作性などイメージとしては最初に説明した「Point Blur」に近い感じ。
ブラシの強さ・太さを選択して指でぼかしたい箇所をなぞってスワイプすることでオリジナルの被写界深度を作ることができます。
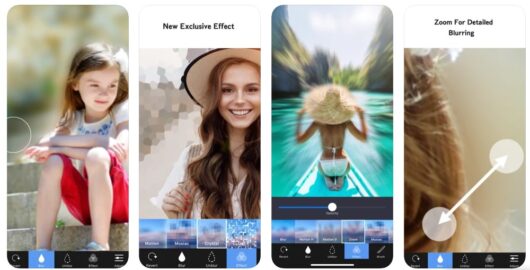
出典:ぼかし背景 写真加工
こちらのアプリの方が「Point Blur」に比べてメニュー機能が多い印象がありますね。
「ガウスぼかし」「ズームぼかし」「モーションブラー」「ピクセルモザイク」「ガラス効果」等を写真に付与することができます。
ちなみにこちらは課金ツールがありますがぼかし度合いに不満を感じているユーザーもいるため、使うなら無料で使うことをおすすめします。
PC用画像編集ソフトでぼかす
すでにカメラマンでお使いの方が多いかと思いますが、PC用画像編集ソフトはスマホアプリよりさらに高精細にぼかしや加工・切り抜きを行うことができる方法。
普段SNSで目にするファイル形式は「JPEG」と呼ばれるものですが、ミラーレスや一眼レフカメラで撮影したファイル形式には「RAW(ロウ)」という形式が存在します。
【JPEG】全世界共通のファイル形式。見やすく容量も軽くなる汎用性が高い形式
【RAW】生の写真データ。多くの色情報が残っているためレタッチ向きの圧縮していない形式
要するにいつも私たちが見ている写真の多くはRAWデータを現像ソフトやPC用画像編集ソフトで加工したのち、JPEGに圧縮してアップロードしている、ということ。
データ形式の詳細はこちらの記事で詳しく紹介しているので興味がある方はご覧下さい。
Adobe「Photoshop」

出典:Adobe
カメラマンからグラフィックデザイナーまでプロが御用達の画像編集ソフトと言えばAdobe「Photoshop」。
一度は名前を耳にしたことがある方も多いと思いますが、このソフトには実にバリエーション豊富な機能が備わっています。
✔Photoshopの機能一覧
・拡大縮小やトリミング
・RAW現像
・画像の補正や合成
・マスク
・選択範囲の切り抜き
・消しゴムツール
・シェイプツール
・ペンツール
・ぼかし
挙げるとキリがありませんがぼかしツールを使えばスマホアプリ以上に詳細な設定が可能になります。
✔Photoshopで背景をぼかす方法
①「Creative Cloud」経由でPCにPhotoshopをインストール
②Photoshopを起動
③メニューバー
④フィルター
⑤ぼかし
このぼかし機能は通常のぼかしのほか放射線状、ぼかしの移動、被写体の表面だけぼかすなど多様なメニューがあります。
指定した範囲だけぼかすこともできるので習得すれば自在にぼかしを操ることができるようになるでしょう。
ちなみにスマホ用アプリ「Photoshop Express」でも簡単なぼかし加工を入れることができるので興味がある方は下のリンクよりご覧下さい。

Photoshopは現在、定額サブスク制になっており月額980円で利用することができますよ。
Adobe「Creative Cloud Express」
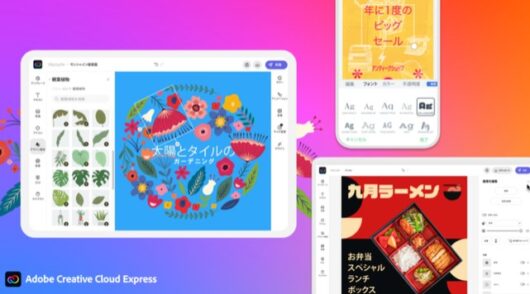
出典:Adobe
「Creative Cloud Express」は同じくAdobeが提供するサービスでPhotoshop簡易版と言える存在。
こちらはアプリをダウンロードするタイプではなくオンライン上に写真をアップロードして調整メニューからぼかし加工を行う形になります。
✔Creative Cloud Expressで背景をぼかす方法
①写真をアップロード
②写真にぼかし加工を追加
③追加の編集
④保存、ダウンロード
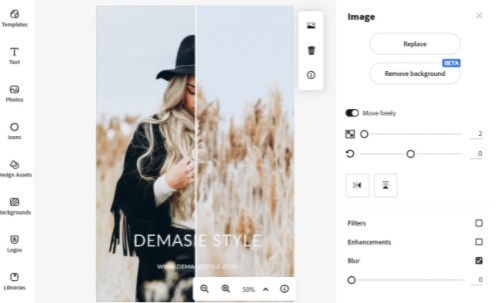
出典:Adobe
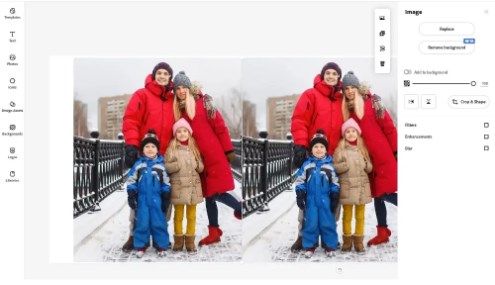
出典:Adobe
このサービスには無料プラン、有料プラン(月額1078円)があり有料ではさまざまなテンプレートを使うことが可能で、チラシ・ロゴ・広告制作にも使えるとあって活用できる幅は広いですね。

「Creative Cloud Express」はビジネス用として考えると割の良いオンラインサービスだと思います。
SNSで見かける「不自然なぼかし」が起こる原因

出典:unsplash
最後はSNS上でよく見かける写真はすてきなものばかりではなく、時には「あれっ?」と思うような作品も中にはありますよね。
明らかにスマホで撮ったものなのに近くにあるテーブルがぼけ過ぎていたり、背景がゴニョゴニョとなっている写真。
ここでは、背景に違和感を感じてしまう原因と対処法をご紹介できればと思っています。
ぼかすF値(絞り)が小さすぎる

写真は背景とのバランスや遠近感が大切なことはすでに紹介していますが、被写界深度が浅すぎる写真はあまり効果的に主役を引き立てていない場合があります。
もちろん、マニュアルレンズでエモい感じにボケさせている場合は別ですが。
デジタルカメラならF値(絞り)が小さくても自動でバランスを取ってくれますが、スマホの場合は極端に背景が潰れてしまうことがあります。
✔F値(絞り)の概念
・スマホならF1.8~F4.0が最適(屋外ならF4.0~F6.0)
・デジカメならF1.0~F4.0が最適
その写真がポートレートなのか、物撮りなのか、建造物と撮っているのかによってボケに対する考え方も変わってきますよね。
ポートレートなら思いっきりボケさせるのはアリ、しかし建造物と撮っているなら建造物のフォルムを残すためF値は少し大きくする必要がありますね。
前章で紹介したように望遠ズームレンズを使うと圧縮効果でさらに被写界深度が浅くなってしまうので、F4.0~F8.0を目安にすると良いでしょう。
奥行がないのに不自然にぼかしている

これはインスタのグルメ系アカウントで見かけることがあるのですが、ボケというのは冒頭でも述べたように被写界深度(奥行き)があるからボケますよね。
テーブルフォトは机の上に並べられた料理を撮るため、奥行き感は出しづらくほぼ平面であることが予想されます。
つまりメインディッシュの真横に並んでいる机や小鉢がボケているのは”不自然”ということに。
✔ボケの概念
・メイン(主役)の前後にある物がボケる
・平面のボケは不自然で合成っぽく見える
つまりここをクリアすれば簡単に奥行きのあるテーブルフォトが撮れるようになりますよね。
主役の料理を手に持って近づけたり、テーブル以外の背景も写し込めば被写界深度(奥行き)が浅くなって自然なボケになるでしょう。
ちなみにデジカメのマクロ(接写)レンズではお皿の前と後ろでもボケが出るくらい、マクロの写真世界なのでそこまで不自然に感じることはありません。
被写体に近づいて撮ればぼかせるは嘘
最後はこの記事を執筆中のネットサーフィンで見かけた「被写体に近づいて撮ればぼかせる」と書いてあった件。
どんな根拠で書かれているのか分かりませんが、基本的に考え方が間違っていると思います。
実際にスマホのポートレートモードで試してみましたが、F値(絞り)を1.0にすればどんな距離感で撮ってもボケます。(不自然ですが)
結果としてボケていることにはなりますがそれはマクロ(接写)撮影になっているから、すぐ直後にある背景がボケているんですよね。
スマホのポートレートモードで自然な感じになるよう絞りF1.8で撮り比べてみました。


どちらがきれいなボケに見えるでしょうか。
上の写真はPC直前に「濃厚リッチココア」を置いて撮影したもの。
下の写真は「濃厚リッチココア」をPCから離して置いて撮影。
✔2つの写真の特徴
・被写体に近づくと背後との距離感は関係なくボケている
・PCと距離を開けた方が同じF値でもボケが大きく自然
つまり同じカメラ設定、カメラと被写体までの距離が同じでも「被写体と背景の距離」を離したことで得られた結果は大きく異なりました。
スマホ撮影でもF1.8~4.0をおすすめする理由は、その範囲内でボケている被写界深度がもっとも自然に近いためです。
アプリやデジタルカメラを使ってきれいなぼかしを目指そう!

出典:unsplash
今回は私の実体験から写真の背景を上手にぼかす方法を網羅的に解説してきました。
ぼかしの仕組みからぼかす方法まで色んな方法があるわけですが、要約すると求めるぼかしの度合いや質によってカメラ、スマホ、アプリと手段も変わってきます。
目隠しを入れる目的ならスマホアプリで充分ですし、食べものやポートレートを美しく見せるならデジカメやPC用画像編集ソフトは必須。
色んなぼかす方法を試してみてご自分に合う方法を見つけて頂けたら幸いです。
今回の記事が写真の背景をぼかすことについてもっと知りたいと思っている方の参考になれば幸いです。
鹿児島写真部MUZEでは「MUZE撮影会」やイベント企画など撮影技術向上を目指した企画を行っています。
前回、前々回と参加してなかった方でも気軽に参加することができるので、皆さんの部員応募やイベント参加をお待ちしています。
また、写真部MUZEでは昨年11月から有料「MUZE撮影会」を開催しており随時有料モデル(時給1500円~3500円・実働2h~4h程)を募集しています。興味のある方はこちらのモデル応募フォームまたはInstagramのDMよりご相談下さい。
部員参加は下記、入部フォームから簡単にお申込みすることができます。たくさんのカメラ写真好きの皆様とお会いできることを楽しみにしております!
■無料・部員入部ホーム■

カメラを始めてわずか半年でプロモデル、テレビ局タレントの撮影を担当する。ポートレート撮影や企業撮影のほかWEB広告クリエイターとして活動。2021年7月7日に鹿児島写真部MUZEを立ち上げ、クリエイターやアパレル・ハンドメイド作家・地元店舗とコラボ企画を行う。2022年『PASHA STYLE』認定クリエイター。鹿児島出身。





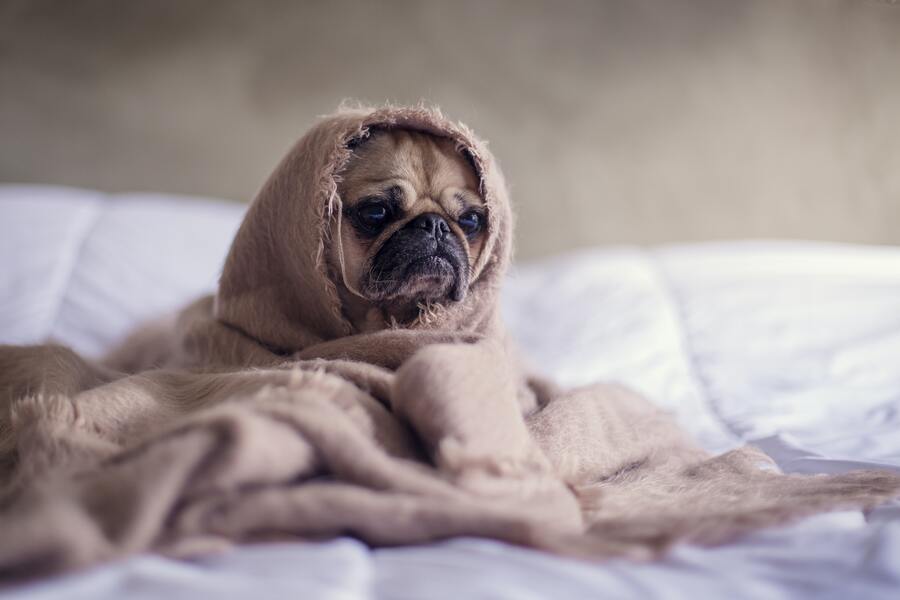













コメント