
RAWって何?JPEGと何か違うの?
デジタル一眼レフカメラだけでなく最新スマホでもRAWという形式で写真データを保存・編集することができる時代になりました。
何となく聞いたことがある方もいると思いますが、RAWやJPEGは知ってるけど他にもたくさん拡張子があって訳が分からないという方も多いのではないでしょうか。
今回はカメラを始めて半年でプロモデル、テレビ局タレントを撮影した私がRAWとJPEGの違いや基礎知識、変換するときのおすすめアプリとフリーソフトをご紹介していきます。
この記事を読むことでこれまでJPEGだけで撮影していた人もRAWの魅力や取り扱い方を学ぶことができます。
![]()
コンセントを差すだけ!工事不要!Wi-Fi【SoftBank Air】
![]()
RAWとJPEGの予備知識

出典:unsplash
写真にはさまざまなデータ拡張子(JPEG、PNG、DNGなど)がありますが、一体どんな形式で、どれが自分に合っているのか、全て網羅するのはカンタンなことではありません。
今回はその中でも写真好きがよく取り扱うことの多い「RAW」「JPEG」に焦点を当てていきながら、予備知識をおさらいしていこうと思います。
RAW(ロウ)とはダイヤモンドの原石
そのまま直訳すると「生」「未加工」という意味になりますが、要するにカメラを通してイメージセンサーに取り込まれた光や色の情報を保持する「原石」のようなもの。
ダイヤの原石(RAW)はそれだけでは輝きを放つことはありませんが、加工や研磨をする(JPEG)ことで美しく輝くダイヤモンドになりますよね?
それ自体は写真のデータ形式ではなくてただのデータの集合体と言われており、写真を見るために開発されたJPEG形式やTIFF形式に変換することを前提とした拡張子のことになります。
ちなみにRAWでは12bitだと約6億9000万色、14bitだと約4兆4000万色もの色再現が可能と言われています。
もはや、目視では確認できないほど細かい描写がある、と思っていれば大丈夫です。
また、変換する際はデータ圧縮が行われため「20MB → 10MB」のように1/2以下になることが多いですが、RAWはもっともデータ容量が大きいといった特徴があります。
JPEG(ジェイペグ)とはカット研磨したダイヤモンド
JPEGとは静止画データを圧縮する方法のことで、ファイル形式のことを表しています。
JPEGでは赤・緑・青の3色×8bitで約1677万色の色再現が可能で、RAWと比べると1/40以上も小さくなっていることが分かります。
世間でもっとも使われている全世界共通のファイル形式で、JPEGに変換すると「非可逆圧縮」という現象が起こります。
これは、一度圧縮してしまったらもう元のデータには戻せないと言うもの。
JPEGに似た形式として「JPG」という拡張子がありますが、こちらは昔の呼び名の由来で現在もこの名残りが残っていますが「JPEG」「JPG」どちらも同じファイル形式のことを指しています。
ちなみに、JPEGと対称になるのが「PNG(ピング)」と呼ばれるものでこれは完全に元に戻すことができる「可逆圧縮」という方式を使っています。
透過性があるため写真はJPEG、イラストやロゴはPNGという使い方が一般的ですね。
RAWとJPEGの違いは汎用性
RAWとJPEGの特徴は前に述べた通りですがこちらの違いを分かりやすく例えると、
【RAW】→ 発掘されたばかりの巨大なダイヤの原石
【JPEG】→ 市場に出すために小さくカットして美しく研磨したもの
このような認識で良いと思います。
容量が重たくなり見ることに適していないデータの集合体RAWを、レタッチ加工したのち、汎用性のあるJPEGに変換すると不要なデータをカットして容量が圧縮される。
その後、スマホやタブレットにPCと場所を選ばずみんなが見ることができるオープン形式の写真として利用されていきます。
専用アプリや現像ソフトで画像表示することができますが、一部のスマホやWindowsで画像表示されないことがあります。
この辺りは後半でご紹介します。
たくさんあるRAWデータの種類
どのスマホやカメラで撮っても同じ「RAW」という拡張子で扱われてたら良いんですが、ファイル形式の多さにたくさんの人が混乱する理由は、
・カメラメーカーによってオリジナルRAWデータを生成している
・アプリやソフトによって対応している画像フォーマットと対応していないフォーマットがある
通常のファイル形式はJPEG、PNG、TIFFがよく使われている拡張子ですが、RAWファイルはメーカーによって呼び名も変わってきます。
次章で紹介するAdobe Photoshop Express公式から対応しているフォーマットを検索してみると、
arw(SONY)
cr2(CANON)、crw(CANON)
dng
erf(EPSON)
raf(FUJI)
3frとfff(HASSELBLAD)
dcr(KODAK)
mrw(KONICA)
mos(LEAF)
rwl(LEICA)
nefとnrw(NIKON)
orf(OLYMPUS)
rw2(PANASONIC)
pef(PENTAX)
srw(SAMSUNG)
出典:Adobe
このようにカメラメーカーによって拡張子が微妙に異なるため、Adobe Photoshop Expressでも使えるタイプとそうでないものが存在します。
とても厄介なのがCannon最新のRFマウントカメラはRAWが「CR3」という形式なのですが、このCR3にLightroom、Photoshopが対応していないため利便性が下がっていること。
詳しくはこちらの記事でもプロファイルとCannon最新カメラがマッチングしない話をしています。
※この記事を執筆後の2022年2月時点ではCannon最新機種RFシリーズの全てがLightroomに対応しました。
おすすめ変換アプリ&フリーソフト7選
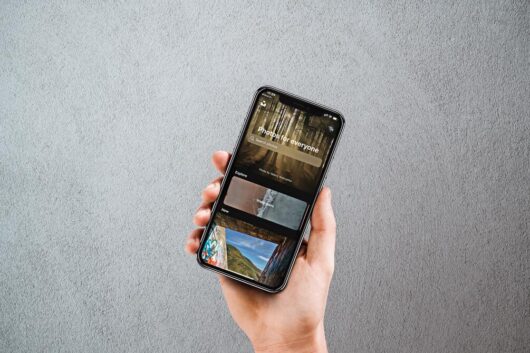
出典:unsplash
RAWをカンタンにJPEGに変換と同時に現像するアプリや、オンライン上で変換できるフリーソフトを5つご紹介します。
最初に紹介するLightroomとPhotoshop ExpressはどちらもAdobe現像ソフトですが、一眼カメラで撮った場合は内蔵Wi-Fiでスマホに転送すればスグに利用することができます。
JPEG形式は手動・自動で調光した写真になるため画像編集には向いていません。編集するならRAWデータを使用しましょう。
アプリ①Adobe Photoshop Lightroom
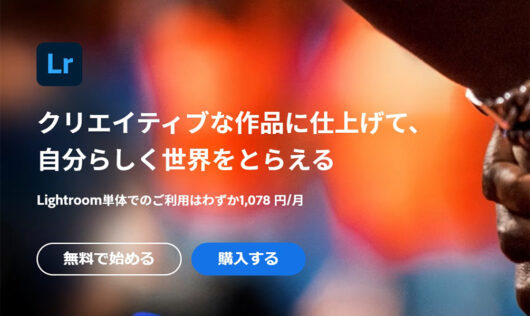
出典:Adobe
LightroomはAdobe社が提供する写真編集・管理を行う現像アプリ。
色・明るさ・コントラスト・トーンカーブなど写真を美しく仕上げるのに必要な機能を全て備えたアプリで、スマホやタブレット版では無料でダウンロード利用することができます。
無料版は一部、修正ブラシや段階フィルターなどが制限されていますが、無料のままでも加工してそのままJPEG変換することが可能。
Lightroomはclassicと2種類ありますが興味がある方はこちらの記事で詳しく紹介しているのでご覧下さい。
アプリ②Adobe Photoshop Express

出典:Adobe
Photoshop Expressは写真の編集・合成を行う本家Photoshopのモバイル版としてリリースされたアプリ。
現像ソフトとしてだけでなく加工アプリとしての側面もありコラージュ・フィルター・合成もできる優れもので、知らない方もいますがリリース当初から格段に機能面がパワーアップしています。
対応しているRAWは前章で紹介しましたが、容量の大きい写真を取り込んだときは少し重いことがあります。
そこまでストレスを感じる程ではないので無料でJPEG変換とコラージュができるアプリとしておすすめですね。
Photoshop Expressをもっと詳しく知ってみたい方はこちらの記事で詳しく紹介しています。
アプリ③Snapseed
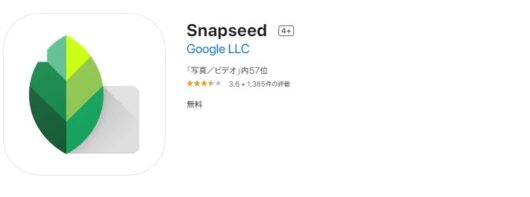
出典:Snapseed
Googleが提供するsnapseedは無料利用できる写真加工アプリで、機能面ではLightroomと似ている部分があります。
基本的な色・明るさ・コントラストのほかに簡易フィルターを調整することが可能で、難しい操作が分からなくても使えるLightroomの初心者版と言った感じでしょうか。
RAWをJPEG変換して保存することもできるので気軽に始めることができるアプリとしておすすめです。
アプリ④Digital Photo Professional(DPP)

出典:Cannon
こちらはCannonカメラユーザーだけの特典で、撮影した写真をそのままJPEG変換できるという方法。
Lightroomほどではありませんがハイライト、シャドー、ホワイトバランス、ツールパレットなど最低限のレタッチ機能は揃っているかなという印象です。
Cannonカメラを持っている方は誰でも無料で利用できるので、まず第一選択に挙げてみると良いでしょう。
カメラ①RAW現像機能
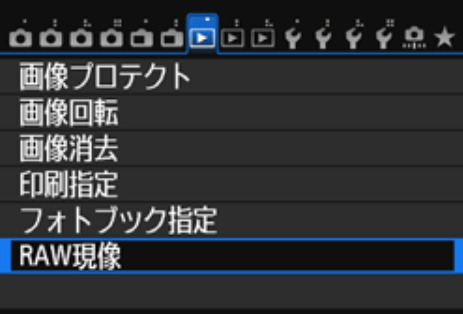
出典:Cannon
どのカメラメーカーをお使いの方でもカメラ機能内に「RAW現像」機能が付いています。
JPEG変換のほかに変えられる項目としてはホワイトバランス、明るさのみになりますがカメラ内でそのまま変換できるためカメラユーザーにはもっとも手軽な方法になります。
RAW現像ソフトやDPPをまだお持ちでない方は挑戦してみると良いでしょう。
カメラメーカーによって操作できる内容は異なりますので各マニュアルをご参照下さい。
フリーソフト①iLoveIMG
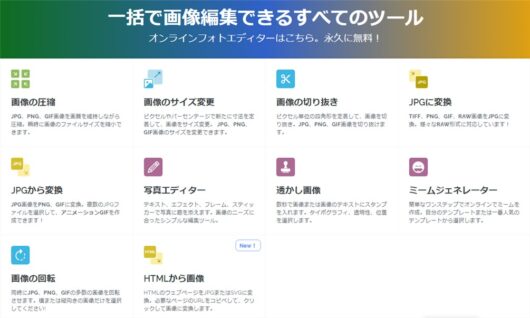
出典:iLoveIMG
iLoveIMGはブラウザ上で変換だけでなくサイズ変更や切り取り、圧縮までこなしてしまう便利なフリーソフト。
Lightroomやsnapseedのように加工はできませんが単純にJPEGに変えてしまいたい時やサイズを圧縮したい時にどこからでもアクセスできるので利用している方も多いと思います。
有料プランもあるようですが変換・サイズ変更・切り取り・圧縮は無料で利用することができるので手早く処理したい方におすすめ。
フリーソフト②Convertio
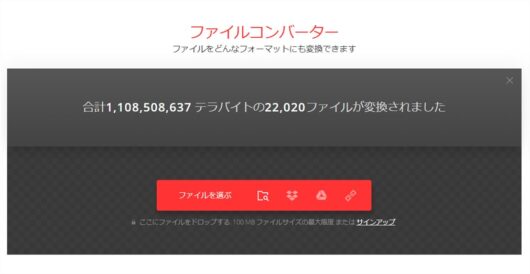
出典:Convertio
ファイルコンバーターはクラウド上で写真・動画を変換してくれる便利なフリーソフト。
アクセスすると100MBのストレージが与えられますが、アカウント登録で最大300MBまで無料で変換機能を使うことができます。
拡張子の種類も豊富なのでファイル形式にしたり動画コンテンツを持っている方は有料プランでも重宝するソフトですね。
現像とはプリントではなく可視化すること

出典:unsplash
ここまで現像ソフトやフリーソフトを紹介してきましたが、皆さん「現像」ってどんな意味があるかご存知でしょうか?
私もカメラを始める前はプリント店で「プリントする=現像」と勘違いしていましたが、
【現像】
・フィルムカメラ時代は銀塩写真を暗室で現像液に浸して写真として可視化すること。
・現代はデジタルカメラのRAWデータをレタッチしてJPEGやTIFF形式に変換すること。
フィルムカメラ時代は「プリント=現像」と言っても間違いではなかったのですが、今はデジタルカメラが主流。
「プリント」はプリント紙に印刷すること、「現像」は画像フォーマットを変換したりレタッチする過程を指しているので異なる意味を持っていることが分かります。
ちょっとした豆知識ですがこれから写真を撮っていく上では欠かせない知識なので覚えておきましょう。
一眼レフカメラ or スマホ

出典:unsplash
RAWデータは一眼レフカメラでも最近の一部スマホでも撮影して保存することができますよね。
しかし、スマホの場合はSDカードの抜き差しができないことが多く、一眼レフカメラだとSDカードやWi-Fiを通じて外部メディアに保存しておくことができるので基本は一眼レフカメラで撮影することをおすすめします。
一眼レフカメラなら同時記録がおすすめ
一眼レフカメラを持っている方でもJPEG形式のみ記録している方が私の周りにも多くいる印象です。
同じ写真を撮っている人間からしたら、どちらも同時保存するのがおすすめ。
撮影する場所や天気など同じシチュエーションを完全に再現することは不可能です。
その日、撮った写真はその日しか撮れないことが多いので私は必ず全ての写真を削除しないでハードディスクに保存するようにしています。
レタッチする時はRAWデータを引っ張り出して、JPEGはSNSで簡易的にアップするときに利用するなど使い分けができるでしょう。
それに最近のSDカードは128GBとかザラにあるので同時保存でも数時間の撮影に対応できるのでおすすめですね。
おすすめのSDカードはこちらの記事で詳しく紹介しています。
スマホはどちらか一つ
スマホで撮影する場合はスマホの特性上、たくさんの写真を本体に保存しておくことは難しい。
保存する形式はどちらか一つに絞るのがおすすめですね。
もしくはRAWで撮った写真を現像ソフトやアプリで編集したのち、JPEG変換して元データを削除すればある程度は対応できるのではないでしょうか。
正直、外食や友達と記念写真を撮るときにRAWは要らないかと思います。
RAW撮影を行う場面としては旅行先で美しい景色や夜景を見たとき、人物などポートレート撮影、店舗の商品を撮影するときはJPEGだと色やコントラスト調整が難しいのでRAWがおすすめですね。
Windows PCでRAWデータを見れるようにする方法

出典:unsplash
PCでRAW画像を扱っている方に限定される話しですが、これまで使っていたWindows 8でフォルダ内やフォトビューアーでサムネイル画像が表示されないことがありました。
写真の選別や整理をしている時にサムネイル画像が表示されないと何の写真か分からないし、一回一回アプリで開かないといけないのが面倒ですよね。
現在はWindows10にバージョン更新していますが、解決法は「Raw Image Extension」をダウンロードすること。
調べてみるとWindows 10の初期状態ではRAWファイルをサポートしていないため、公式サイトから「Raw Image Extension」をダウンロードすることで他の処理済み画像と同じように、エクスプローラーで生のサムネイルとプレビューを直接表示できるようになります。
特性を知って上手に使い分け

出典:unsplash
今回はRAWとJPEGの違いや拡張子の種類、そしておすすめ編集アプリ&フリーソフトを紹介してきました。
何となく感覚で分かっているけどよくその特性を知ることで使い分けや編集後の仕上がりを向上させることができるようになります。
レタッチするならRAW、SNSやWEBにアップするときは容量圧縮したJPEGを使うのがおすすめですね。
今回の記事がスマホやカメラのRAWをJPEG変換する方法を探している方の参考になれば幸いです。
![]()
鹿児島写真部MUZEでは「MUZE撮影会」やイベント企画など撮影技術向上を目指した企画を行っています。
前回、前々回と参加してなかった方でも気軽に参加することができるので、皆さんの部員応募やイベント参加をお待ちしています。
また、写真部MUZEでは昨年11月から有料「MUZE撮影会」を開催しており随時有料モデル(時給1500円~3500円・実働2h~4h程)を募集しています。興味のある方はこちらのモデル応募フォームまたはInstagramのDMよりご相談下さい。
部員参加は下記、入部フォームから簡単にお申込みすることができます。たくさんのカメラ写真好きの皆様とお会いできることを楽しみにしております!
■無料・部員入部ホーム■

カメラを始めてわずか半年でプロモデル、テレビ局タレントの撮影を担当する。ポートレート撮影や企業撮影のほかWEB広告クリエイターとして活動。2021年7月7日に鹿児島写真部MUZEを立ち上げ、クリエイターやアパレル・ハンドメイド作家・地元店舗とコラボ企画を行う。2022年『PASHA STYLE』認定クリエイター。鹿児島出身。



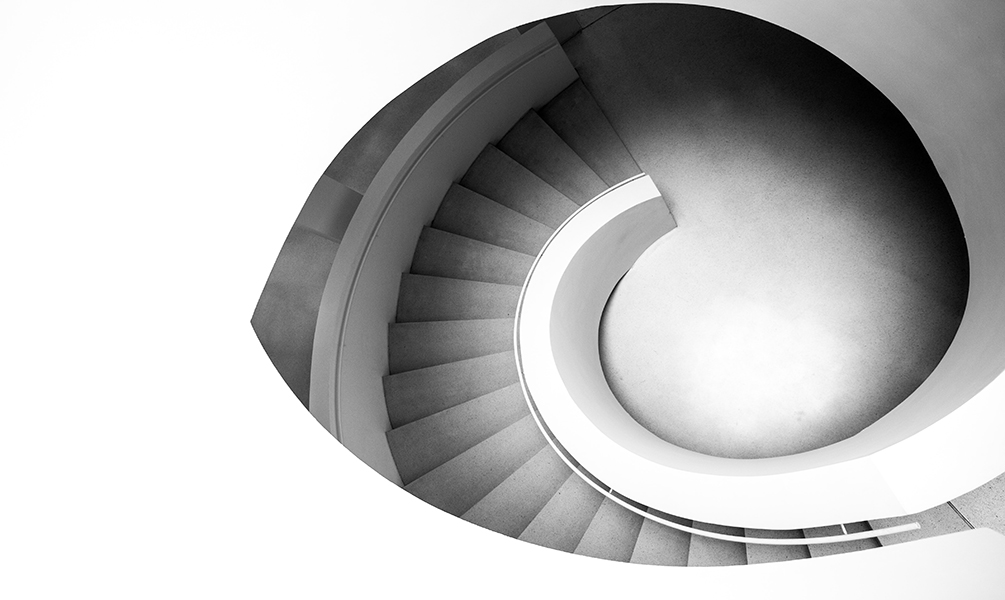








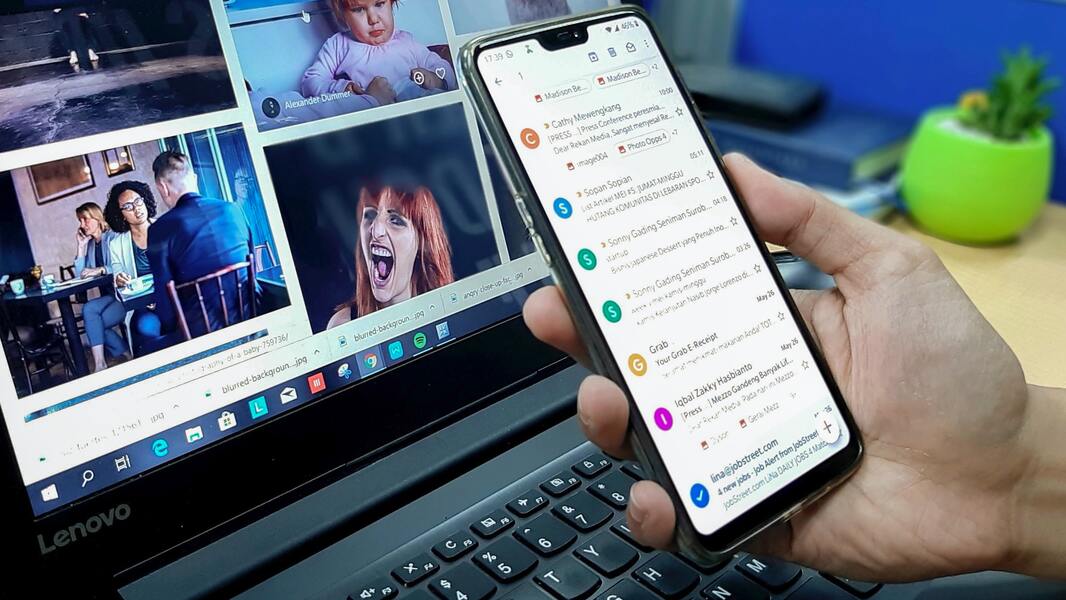

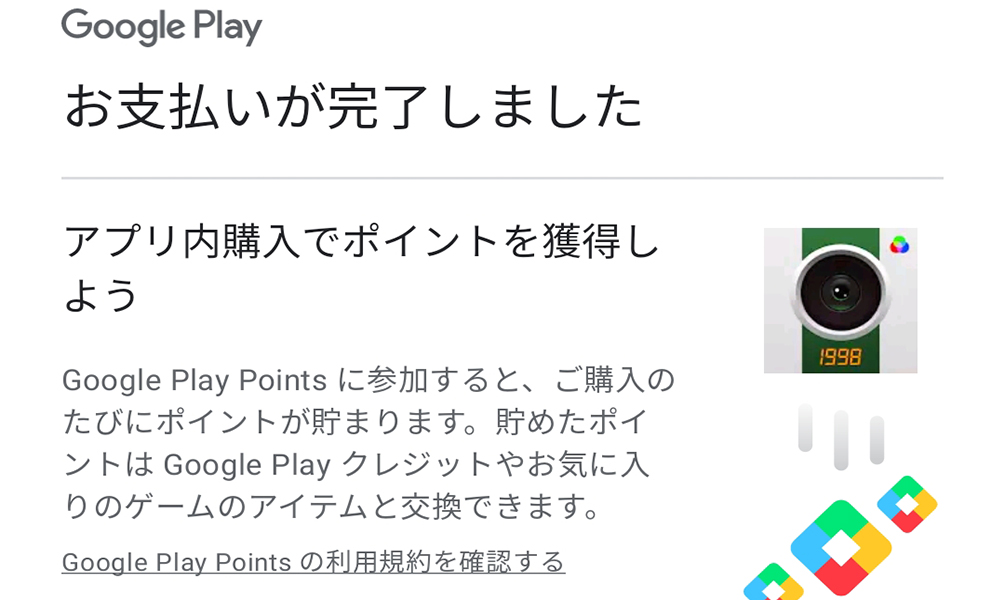




コメント