最近はインスタグラムのカメラ機能やアプリを使えば一瞬でフィルムっぽい物やエモい写真を撮ることができるようになりましたよね。
しかし、スマホで普通に撮ってしまった写真を後からエモく加工できないかな?と思ったことがある方も多いのではないでしょうか。
今回は写真部で推奨している「Adobe Lightroom」のスマホアプリを使ってエモい写真の特徴を知り、エモい写真加工のやり方5つをご紹介します。
この記事を読むことで撮った写真をあとから上手に加工する方法を知ることができます。

インスタグラムでよく見かけるエモい写真の特徴はこの3つ

出典:unsplash
インスタグラムで見かける感度の高い写真にはいくつか特徴があります。
何となく分かってはいるものの言葉で説明すると難しいものですが、分かりやすく言うと目の覚めるような高画質の写真が「映える」写真とするなら、フィルムっぽく映っているものや感情を揺さぶられる写真は「エモい」。
そして、エモい加工を加えるポイントとして最新デジカメや高精細スマホで撮影された画質を”劣化させる”必要があります。
![]()
フィルムっぽいマットな質感
最近、人気アプリ「Picsart」「1998 Cam」「NOMO」などのカメラアプリではフィルムっぽく撮れるフィルターが実装されています。
「フィルム風フィルター」はまさに現代ブームとなっているわけですが、撮影する機材に関わらず共通しているのが”マットな質感”。
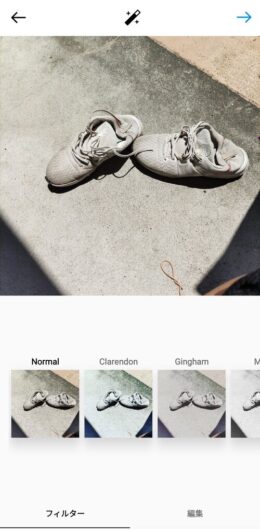
上の写真はインスタグラム「カメラ」で撮影した原画。
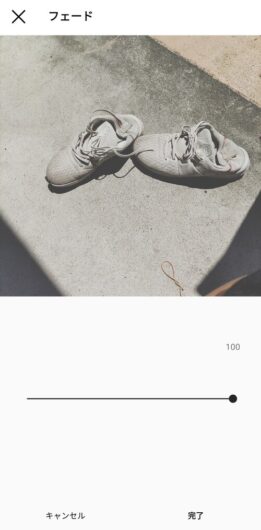
こちらはフィルターの「フェード」を上げてマットな印象に加工したものです。
✔マットな質感とは
・明るさの階調が狭い
・コントラストが低い
・最も明るい部分と暗い部分がグレー色になる
・フェードがかかった状態
・フィルムっぽく見える要素
この「フェード」がかったマットな質感の写真は、エモい写真をバンバン上げているインスタグラマーの投稿では頻繁に目にする特徴ですね。
また、このマットな質感の写真は色味が統一されやすいため、インスタグラムのフィード投稿画面が見やすいといったメリットもあります。
青やオレンジの優しい色味
色温度の基本となる色味に「青⇔橙(オレンジ)」という考え方があります。
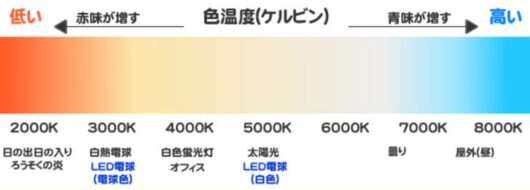
出典:ecCURRENT
青色と橙色にはそれぞれ上図のような特徴があり、青色は曇り空や暗い室内で目にする色。
反対に日の出や夕方に目にする太陽の光は橙で暖かさを感じる色ですよね。
✔青色と橙色の連想イメージ
【青色】…海、水、知的、落ち着き、信頼感、誠実、爽快感、寂しさ、儚さ、悲しい、冷たい
【橙色】…暖かい、にぎやか、温もり、家族、陽気、興奮、幸福感、親しみ、元気、明るい
このように青は爽快感がある一方で悲しい感情を呼び起こす”ネガティブ”なイメージが多いのに対して、橙は家族・温もり・明るいなど”ポジティブ”な印象を与えることができます。
最新スマホ「Google pixel」はデジカメと見分けがつかないくらい階調豊かで高精細ですが、懐かしさを感じるエモい写真が全盛期だったフィルムカメラ時代は細かい色表現が難しかったため極端な色味が多いですよね。
なので、最新スマホやデジカメで撮影した写真は敢えて細かい色味を劣化させて、ネガティブを連想しやすい青色や温かさを感じるポジティブの橙色に振ってしまうことでシンプルに感情を揺さぶりやすくなるでしょう。
光のダイナミックレンジが狭い
光の「ダイナミックレンジ」と聞くと何だか小難しいことを言っている様に感じるかもしれませんが、要はカメラが認識できる明るさの範囲のこと。
✔光のダイナミックレンジとは
・一度の撮影で記録できる「明るさから暗さ」までの幅のこと
・人間の目よりカメラのダイナミックレンジの方が狭い
・ダイナミックレンジはカメラ性能によって大きく左右される
・カメラのセンサーが大きいほどダイナミックレンジの幅が広い
暗いところや室内で撮影すると写真全体が暗くなってしまうことって多いですよね。
これは暗い部分をカメラが認識できずに黒つぶれしてしまっている状態を指します。
反対に晴れた日中にデジタルカメラで屋外撮影すると明るすぎて写真全体が明るくなり太陽光が白飛びしてしまう状態も、同じようにダイナミックレンジが狭くなっている状態を表します。
最新カメラよりフィルムカメラ時代の方が光のダイナミックレンジは狭い傾向にあるため、敢えて黒潰れさせたり白飛びさせることで昔のフィルムカメラっぽさを演出することができます。
「Adobe Lightroom」はアマチュアからプロまで御用達アプリ!無料でも使える
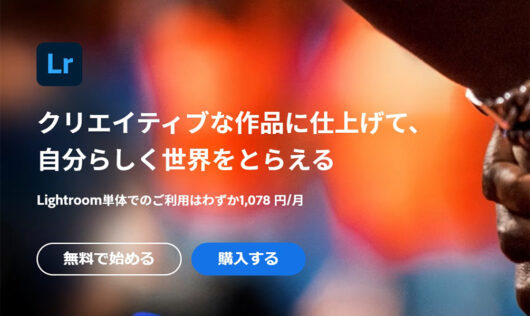
出典:Adobe
誰もが一度は「Lightroom(ライトルーム)」という名前を耳にしたことがあるかと思いますが、「Adobe Lightroom」はアマチュアからプロまで広く利用されている写真編集・管理アプリです。
クリエイターの間では当たり前のように使われているソフトですが、うがった言い方をすれば最近のスマホアプリは「Lightroom」の廉価版と言った印象。
【Lightroomで出来ること】
・光の調整
・カラーグレーティングの調整
・トーンカーブ調整
・テクスチャと明瞭度の調整
・コントラストの調整
・被写体だけ明るさと色調整
・空だけ明るさと色調整
・美肌補正
と書きだせばキリがないのですが、スマホアプリで操作できる項目はほぼ網羅しています。
手軽に加工したい人には向かないかもしれませんがフィルターなど簡易操作がない変わりに、組み合わせは何万通りにもなるため誰も持っていないオリジナルを作り出すことができますね。
自分もLightroomユーザーですが、こういった選択肢の多さと精細な調整ができるため、「Picsart」などスマホアプリには目が向かないといった感じでしょうか。
また、LightroomにはスマホアプリだけでなくPC・タブレット版アプリ、さらに上級加工ができる「Lightroom classic」というソフトもありこれらで操作できる幅はプロと同じ領域になります。
無料版では利用できるコンテンツには制限がありますが、月額1,078円でPC版・スマホ版と両方使えるうえに他のスマホアプリと比べても高い印象はないのでとてもコスパも優れていますね。

どうせこだわるなら、初めからプロクオリティのアプリに足を踏み入れてみませんか、、?
【Lightroom編】エモい写真加工のやり方はこの5つだけ!

出典:unsplash
「Lightroom」では色々な表現が可能になりますが、わざわざPCを開かなくてもスマホ版アプリで操作できます。
ここからは推奨アプリ「Lightroom」を使って実際にエモい写真加工を5つご紹介します。
また、完成した加工はそのままアプリのクラウドストレージ内にアルバム保存しておけるので、「あの時の加工が欲しい!」と思ったら設定コピーで新しい写真に適用⇒微調整することも可能。

撮った写真をマットなフィルム調に変える方法
ここからは実際に「Lightroom」スマホ版アプリを使いながらご説明していきます。
下はスマホ撮影したそのままの写真。

そして、こちらはマットなフィルム調に加工編集したものです。

フィルムっぽい色味でどこか懐かしさを感じる淡い写真になりましたよね。
もっと手の込んだ加工も可能ですが今回はLightroom初心者という前提で、カンタンに編集できる手順を紹介していきます。
【マットなフィルム調に変えるやり方】
①「ライト」-「カーブ」-トーンカーブのハイライトを下げて、シャドウを上げる
※一番右上にある点がハイライト、一番左下にある点がシャドウです。

②「ライト」-露光量上げ、ハイライト、シャドウを少し下げる
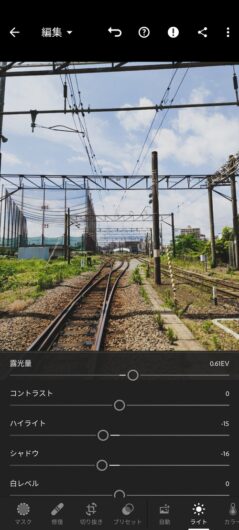
③「カラー」-「色調整」-カラーグレーティングのハイライトにイエローを少し入れる
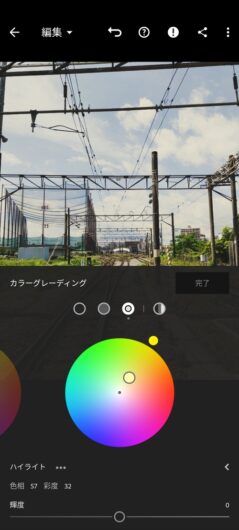
たったこれだけの操作でマットな印象にガラッと変わりますが、注意したいのはトーンカーブを操作する時ですね。
棒線にそれぞれ5カ所、点を打ってからハイライト・シャドウをスワイプ操作しないと中間部分まで動いてしまうため写真のように正確に点を作ることをおすすめします。
ザラザラとして粒子を入れる方法
上の手順では写真のマット調は得られたものの質感は変わっていませんよね。
Lightroomではこれをさらにカンタンにザラザラさせるメニューがあります。
【ザラザラとして粒子を入れるやり方】
①「効果」-粒子を上げる(初期は0になっている)

先ほどのフィルム調にした写真で粒子を「40」まで上げてみると、かなりザラザラした質感が目に見えてきてエモい写真になってきました。
ここで注意したいのは粒子は50を超えてくるとザラザラし過ぎて写真そのものが崩れてくることがあります。
インスタグラムに掲載した写真は後で変更できないことを考えると、おすすめは「20~50」辺りで操作すると失敗しにくくなるでしょう。
写真の周辺光量を下げる方法
次は別のスナップ写真で作例を見ていきましょう。

先ほどと同じように「ライト」-「カーブ」-トーンカーブのハイライトを下げて、シャドウを上げる手順で写真をマットなフィルム調に変えていきます。
【写真の周辺光量を下げるやり方】
①「効果」-周辺光量補正をスワイプして下げる。
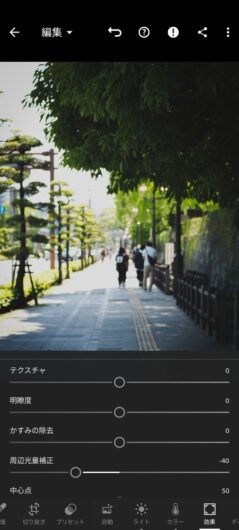
すると上のように周りの四隅が暗くなり、手前の道路や右上にある木の情報がそぎ落とされていきます。
見ている人に没入感を与えたいときに使われる技術で、周りが暗いことで自然と先まで続く道路とそこにいる人に目線がいきやすくなるといった効果があります。
注意点としては「50」以上下げてしまうと暗くなりすぎるため「20~50」の間がおすすめ。
また、反対に上げることで白くなっていきますが、こちらは陳腐な表現になりやすいため上げる操作はあまりおすすめしません。
色温度を上げたり(暖色)下げたり(寒色)する方法
前章でも書いたように色温度を操作することで写真が与える印象を変えることが可能に。
Lightroomの「色温度」メニューを使えばネガティブを連想しやすい”青色”、温もりや家族を連想しやすい”橙色”にカンタンに変えることができます。
こちらは周辺光量補正だけ下げてある加工前の写真。

【色温度を上げたり(暖色)下げたり(寒色)するやり方】
①「カラー」-色温度を左に下げると青色(寒色)、右に上げると橙色(暖色)。

こちらは青色に振ったものですがとても切なさや儚さを連想してしまいます。

こっちは橙色に振ったものですが思い出の場所とか懐かしさを感じずにはいられません。
この二つの使い分けですが友達と一緒に撮る写真なら橙色が良いと思いますし、人通りの少ない商店街や路地裏なら青色の方が合うかなと思います。
状況に合わせて使い分けられたらもっとエモい写真になると思いますし、前で紹介したザラザラとして粒子を入れるやり方をミックスしても面白いかなと思いますね。
絵のようなアニメ風に加工する方法
最後は少し難易度アップして風景や建物の写真を絵のようなアニメ風に加工する方法です。

写真素材は鹿児島では有名な図書館の看板にしました。
優しくシンプルな色味ですが絵のようなアニメ風に加工するとこのような感じになります。

このように加工する方法を一つ一つ見ていきましょう。
【絵のようなアニメ風に加工するやり方】
①「ライト」を操作

・露光量は+0.50EVほど(写真の明るさによって数値は変わりますが暗めよりは明るい方が良い)
・コントラスト+50ほど(アニメは色の階調がくっきりしているので高めが良い)
・ハイライト+20ほど
・シャドウ+100(アニメ調に黒の階調は不要なので全上げします)
・白レベル+20
②「カラー」を操作

・色温度を-25(今回は青が似合うので下げていますが、夕陽などシーンに合わせてプラス補正で橙色に変えるのもアリ)
・色かぶり補正0(このまま)
・自然な彩度+20(少し上げておきます)
・彩度+80(くっきりと色鮮やかな方がアニメ風に見えます)
③「効果」を操作
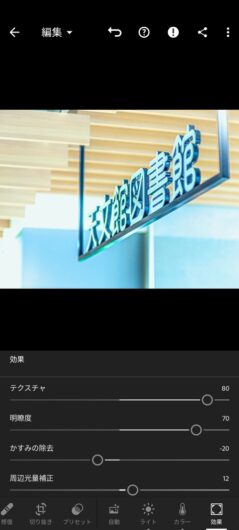
・テクスチャ+80(キメ細やかい感じに)
・明瞭度+70(テクスチャと一緒に上げてくっきりとさせる)
・かすみの除去-20(テクスチャと明瞭度が上がると水彩画みたいになるのでかすみの除去で淡くする)
・周辺光量補正+12(四隅が暗かったので今回は少し上げている)
調整する項目は多いかもしれませんが明るい写真なら露光量は少し上げに抑えておいたり、太陽の光が入っている場合はハイライトはそのままなど状況に合わせて使い分けましょう。
これまでの加工より少し時間がかかりますがこれまで見慣れた風景や建物がアニメ調に変わると思わずテンションが上がりますよね。
上級を目指すならこちらの「アニメのワンシーンのように。」という書籍を読めば、もっと具体的な編集方法を知ることができるのでおすすめ。
他のスマホアプリではなく「Adobe Lightroom」をおすすめする理由

出典:unsplash
写真編集アプリは戦国時代と呼べるほどたくさんのアプリがリリースされユーザーを奪い合うようにその地位を競っています。
「PhotoDirector」「Pixlr」「PicsArt」「Snapseed」など有料・無料含め数えきれないほどアプリが存在していますが、特殊な加工フィルターが流行すればするほど他者と”被る”と言った事態が起こります。
ここでは他のアプリではなく「Adobe Lightroom」をおすすめする理由をご紹介しておきます。

他のスマホアプリでは表現の幅が狭く他人と被るため
スマホアプリの”オールインワン”が一つのテーマになっていると思いますが、そんな万能アプリは存在しないと思っています。
✔オールインワンアプリの特徴
・写真編集加工
・フィルター加工
・動画編集
・コラージュ
・文字入れ
・スタンプ
各社はこのような技術を集めたアプリをオールインワンアプリと自称していますが、現実的にはオールインワンアプリは存在しません。(持論)
AppストアやGoogle Playの評価を見て使うかどうか決めている方も多いと思いますが、有名人や芸能人が使っている加工フィルターが良いと思えばアッという間に流行しますよね。
手軽にマネできて楽チンですが、どこを見ても同じ加工画像で溢れてしまうため本来は目立つことを目的でSNS投稿しているのに他人と差別化することが難しくなります。
「Adobe Lightroom」には他のスマホアプリのようにカンタンに適用できる加工フィルターは存在しませんが、そもそもそのフィルター効果を作ることができるスパイスが揃っています。
ということはカレーのようにオリジナルスパイスの調合でいくらでもオリジナルを生み出せる、ということを意味していますよね。
より写真や作品のオリジナリティーを追求するなら「Adobe Lightroom」一択だと思います。

ちなみにAdobe社はオールインワンと自称せずに写真編集・管理は「Lightroom」、写真編集加工は「Photoshop」、イラストは「illustrator」、動画編集なら「Premiere Pro」、動画のエフェクト効果なら「After Effects」と使い分けを推奨しています。
「Adobe Lightroom」は細かい色指定ができるため
最近のスマホアプリは高機能でCANVAなどグラフィックデザインツールでは被写体を自動検出して切り取ったり、他アプリでは背景だけを認識させて加工すると言った技術が溢れています。
しかし、どのアプリにもカンタンな光・色・効果を調整する機能はあっても逐一、細かい色を調整できる機能は「Adobe Lightroom」に分がありますね。
✔「Adobe Lightroom」の色調整機能
・全体の色味を変える色温度(青⇔橙)
・色かぶり補正(緑⇔紫)
・自然な彩度、彩度(写真全体の彩度調整)
・カラーグレーティング(シャドウ・中間・ハイライトだけに色を差し込む)
・ミキサー(8色をそれぞれ単体で調整可)
・フリンジ軽減(明暗差で生まれる緑・紫色の滲みを除去※PC・タブレット版のみ)
・被写体を検出(被写体だけの色調整可。)
・空を検出(空だけ調整可。PC・タブレット版では空を置き換え機能がある)
写真に写る全ての色をほぼ個別で調整できるのはLightroomならではの機能で、ちょっとした色のズレも修正することができます。
こだわった写真やイラストなど繊細な調整が必要な時には必須の機能で、他のアプリでは代用することはできません。

「空を置き換え」機能は曇り空を晴れ間に変えたり、青空を表情豊かな雲が載った空に置き換えたりすることができます。
ワンランク上の写真をエモく編集する方法

出典:unsplash
映える風景やエモい瞬間に出会ってもスマホではなかなか上手に写し取れないことがありますよね。
また、写真のJPEG編集では制限が出てしまうため、より色んな表現ができるワンランク上のエモい写真編集の方法をご紹介しておきます。

PC版「Adobe Lightroom」でRAWデータを加工する
デジタルカメラにはJPEG・RAWという写真形式がありますが、JPEGは圧縮されたものでRAWとは写真の生データのこと。
見やすくするためにサイズや情報を圧縮したJPEGはもっともWEB上で目にする形式ですが、RAWとはまさに加工編集用の形式になります。
✔JEPGとRAWデータの違い
・JPEGは容量が軽い(※目安:20MB以下)
・RAWは容量が重い(※目安:20MB以上)
・JPEGは明るさや色情報が削られている
・RAWは撮ったそのまま全ての階調が残っている
分かりやすく例えるならRAWは発掘したばかりのダイヤモンドの原石でどんな形にでも変化させることができるのに対し、JPEGは既にカットして研磨されたダイヤモンド。
いくらその状態から加工しても大きく形状を変えることは難しいですよね。
PC・タブレット版の「Adobe Lightroom」ではRAWデータを加工編集することができるため、より詳細な色調整や加工が可能になります。
より細かい表現にこだわればさらにエモい写真になることは言うまでもありません。
写ルンですや一眼レフカメラで撮る
最近はスマホカメラの機能が大幅に向上したりスマホ写真でもRAWデータを保存できるものがありますが、世界観を作るという意味ではまだまだ一眼レフやミラーレスカメラに分があります。
スマホカメラが一台10万円以上することは珍しくなくなりましたが、最新のミラーレスカメラは10万円を切っているものが多いですね。
初めてのカメラ購入でおすすめはコチラのCannon「EOS M5」。
こちらはミラーレスカメラでフルサイズと呼ばれる大きいセンサーより一段だけ小さい「APS-C」センサーと呼ばれるモデル。
約2420万画素と記念写真、商品写真、作品作りまで可能でレンズキットながら10万円以下ととても人気が高い機種になります。
動画撮影も可能でエモい写真だけでなくエモい動画用としても活躍してくれることでしょう。
高いカメラを買う余裕がないという方におすすめはエモい写真が撮れる使い捨てカメラ「写ルンです」。
最近は「写ルン(うつるん)です」以外にも「写ルン(しゃるん)です」と呼ばれているそうですが、現像する手間があるものの身近にカメラ体験できるデバイスです。
使い捨てで27枚ほど撮影できて2000円~3000円ほど、プリント現像するお金もかかりますが旅行やちょっとしたフィルムテイストにこだわりたい時はコスパ良くて重宝しますね。
エモい写真加工のやり方を真似して写真を楽しもう

出典:unsplash
今回は写真部で推奨している「Adobe Lightroom」のスマホアプリを使ってエモい写真の特徴を知り、絵のような編集もエモい写真加工のやり方5つをご紹介しました。
いずれも「Lightroom」アプリを使えばどんな加工も可能になるだけでなく、本格的に写真にのめりこんでからも必ず役立ってくれるアプリになります。
エモい写真の特徴を知ってこの記事を参考にエモい写真をたくさん撮って頂けたら幸いです。
今回の記事が、エモい写真加工のやり方を知りたいと思っている方の参考になれば幸いです。
![]()
鹿児島写真部MUZEでは「ポートレート撮影体験」「フォトウォーク」「写真展」等のイベント開催を行っており、撮影技術向上・モデルマッチング・地元観光応援を目指した企画を行っています。
前回、前々回と参加してなかった方でも気軽に参加することができるので、皆さんの部員応募やイベント参加をお待ちしています。
また、写真部MUZEでは2021年11月から有料「MUZE撮影会」を開催しており随時有料モデル(時給1000円~3500円・実働2h~4h程)を募集しています。興味のある方はこちらのモデル応募フォームまたはInstagramのDMよりご相談下さい。
部員参加は下記、入部フォームから簡単にお申込みすることができます。たくさんのカメラ写真好きの皆様とお会いできることを楽しみにしております!
■無料・部員入部ホーム■

カメラを始めてわずか半年でプロモデル、テレビ局タレントの撮影を担当する。ポートレート撮影や企業撮影のほかWEB広告クリエイターとして活動。2021年7月7日に鹿児島写真部MUZEを立ち上げ、クリエイターやアパレル・ハンドメイド作家・地元店舗とコラボ企画を行う。2022年『PASHA STYLE』認定クリエイター。鹿児島出身。




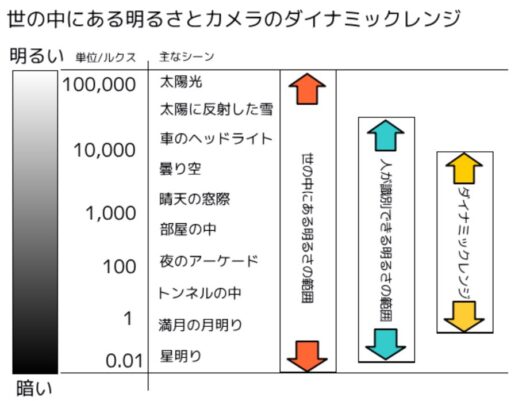
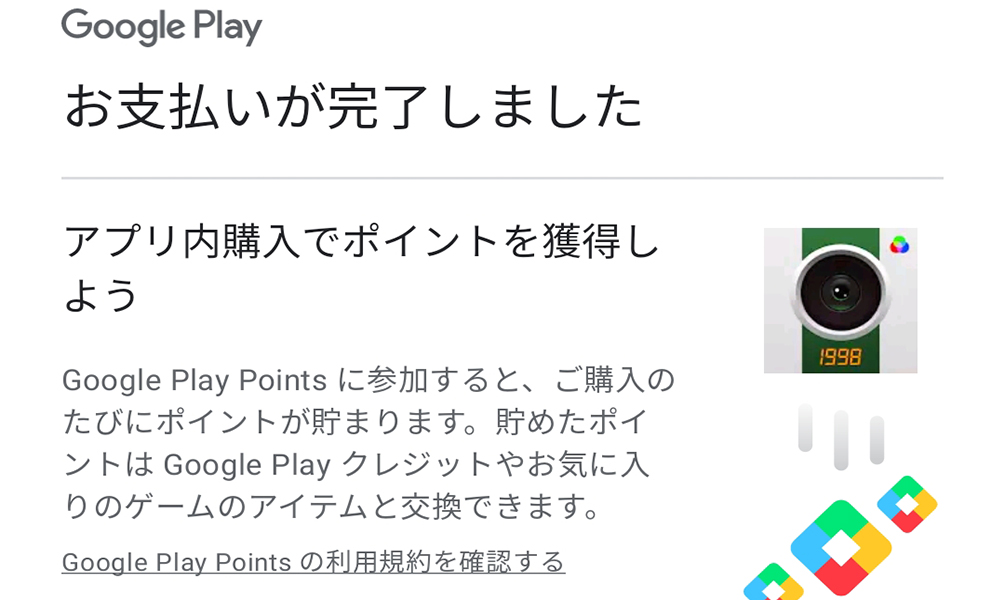
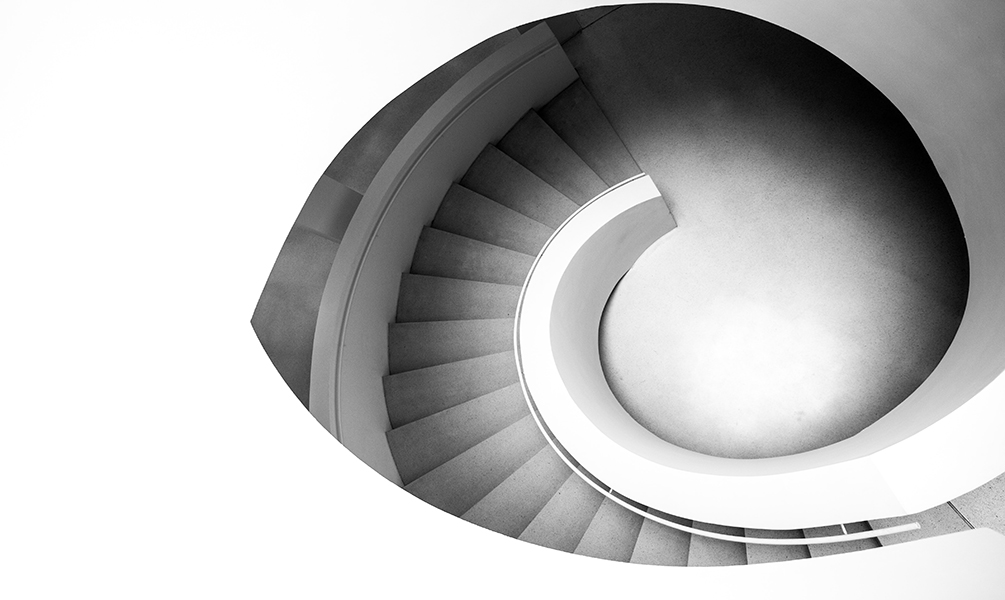










コメント