高画質デジカメで写真を撮る人に限らず、日常生活のなかでも家族や友人に撮った写真を送りたいという場面がありますよね。
インスタやLINEで送ることが多いかな?という印象がありますが、カメラマン活動をしている私の周りでも高画質で送る方法って意外と知られてないなと肌感覚があります。
今回はカメラを始めて半年でプロモデル撮影やテレビ局タレント撮影を担当、商業撮影や年間50人以上のポートレート撮影を通じて学んだ実体験から写真の画質を落とさずに送るおすすめ方法をご紹介します。
この記事を読むことで無駄なコストがかからない無料アプリや一部有料コンテンツを活用してスグ実践できる方法を学ぶことができるでしょう。
いつもどんな方法でモデルさんや納品先に写真送ってますか?
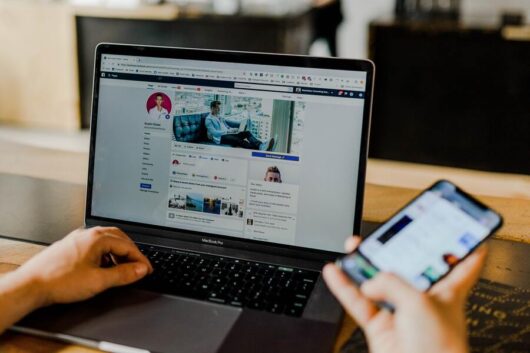
撮影した写真を送る理由として「面白い写真を見て欲しい」「可愛く撮れたから見て欲しい」「ポトレ写真をモデルさんに送りたい」「仕事で納品」といったシーンが考えられます。
仕事であれば水準以上の高画質で送らなければいけませんが友達同士のシェアなら高画質である必要もありません。
皆さんは今現在、どんな方法で写真をシェアしていますか?
LINE
スマホを持っている人なら誰もがMyアカウントを持っており手軽に無料(送信中はデータ通信量が発生)で写真を送れるLINE。
アルバム機能もあるので必要な写真を10枚以上まとめて送ることも簡単にできますしWord、Excel、PDFも送れるためビジネスツールとしても活用されていますよね。
またLINEには写真を圧縮せずに送ることができる「ORIGINAL」という機能があるのでどうしても写真を劣化させたくないという時には重宝するでしょう。
この辺りは後ほど詳しく手順をご紹介します。
私自身もポトレ作品をモデルさんに送る場合はこのLINEを使っていますが、スマホのLINEアプリ容量が4GBと少しずつ容量を食ってきているのが少し気になっているところですね。
メディア(CD-R・DVD-R・USB)
今みたいにLINEやSNSが発展する前までは主流だった写真の送り方がメディアによるやり取り。
データ用CD-R、DVD-RやUSBメモリなどがこれに該当しますが1GBをゆうに超えるような写真&動画を送りたいと言うようなケースでなければ最近はあまり使われなくなったかなという印象があります。
ちなみに私がこの方法を選ぶ場合は依頼主が「データで欲しい」と指定されることがあるため、別途CD-Rを購入して写真データを格納してお渡しすることはありますね。
こちらはデータを渡す側も受け取る側もPCを開かなければならない、送るまでに時間がかかる、というデメリットがある代わりにもっともデータ損失しない堅実な送り方と言えるでしょう。
インスタDM
写真と相性の良いSNSと言えばインスタですが「カメラマン⇔被写体モデル」という関係性の場合、インスタDMを利用して写真のやり取りを行うことがあります。
こちらは正確な上限容量が分かりませんが使ってみた体感として写真は自動圧縮されてしまう傾向がありますね。
日常的に写真を見ている人には分かると思いますがインスタDM経由で送った写真は圧縮されるため細かい描写など粗が目立つようになります。
スマホで撮った記念写真ならそこまで気にならないかもしれませんが作品としてモデルさんに写真を送る場合はこのインスタDMはあまりおすすめできません。
写真の画質を落とさずに送る5つのおすすめ方法!
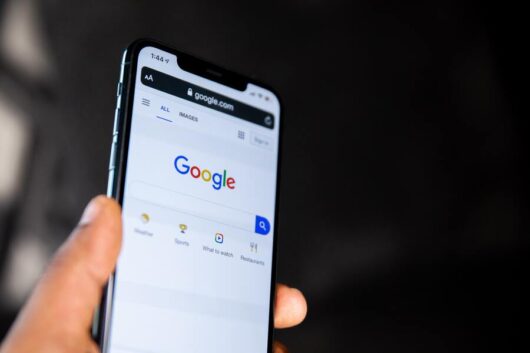
ここからは私がこれまで試したことがある無料アプリに加えて、一部有料だが容量の多さや使い勝手がいいアプリをあわせてご紹介します。
送る写真は画質を保った方がいいのか圧縮した方がいいのか用途によって判断は異なります。
以下で紹介するアプリを必要に応じて使い分けするのが望ましいでしょう。
【無料】LINE
冒頭でも紹介したようにLINEでは主に以下のような点でメリットを強く感じています。
・無料でアカウント作成
・無料で高画質写真が送れる
・写真を送るのと併せてメッセやスタンプが使える
・アルバム管理で見やすい
・使用頻度が高いアプリなので迅速にやり取りできる
現在では個人だけでなく保育園、店舗、企業等でも公式LINEアカウントを持っていることが多いので相手の属性に関係なく送ることができるので間違いなく”第1手段”となる方法です。
デメリットとしては複数人に高画質写真を送っているとアプリ自体の容量が膨れ上がってしまうこと。
例えば私が撮影するデジカメ写真の容量は「1枚=3MB~10MB」ほど。
スマホで撮影した写真に比べると写真サイズが大きい(6000×4000とか)上にレタッチをするので容量は大きくなりがちです。
その写真を圧縮せずに10枚送ろうと思ったら「10MB×10枚=100MB」、10人に送ったら「100MB×10人=1GB(1000MB)」。
たくさん写真を共有したい人やデジカメを持つカメラマンさんはLINEだけに頼るというのは現実的ではないので他のアプリも併用することをおすすめしますね。
【無料】Googleドライブ
Googleが提供するクラウドストレージサービスの「Google drive(ドライブ)」
正確には送るというよりは”共有する”と言った方が正しいのですが、無料プランなら15GBまで上限付きで利用することができます。
Googleドライブのメリットは以下の通りです。
・Gmailと併せて無料アカウント開設できる
・15GBの上限容量が近づいたら削除すれば無限ループ
・写真を送りたい先の人と共有したリンクはスマホでもPCでも開ける
・1TB以上の大容量を必要とする人向け有料プランがある
LINEでも同様に送った写真を相手が保存してから削除すれば良いのですが意外と送ったらそのまま削除を忘れてしまうケースがあります。
ドライブでは無料プラン上限容量の15GBに達したらそれ以上クラウド上にアップロードできなくなるため、達するたびに削除するという習慣が身に付きますね。
よほど大きいサイズ容量の写真やファイルでない限り大丈夫ですが15GB超えるというのは8K動画くらいのもの。
ちなみに8K動画は「1分で600MB」と言われており15GBに達するのは25分の動画。(そもそもアップロード出来ない可能性はありますが)
「1枚=10MB」の写真にならすと1500枚なのでしばらくはこれだけで運用できるのではないでしょうか。
【無料】Gmail
Googleドライブを利用するときに一緒に作成されるのがGmail。
Gmailの特徴としては、
・Googleドライブと併せて無料作成できる
・キーワードや日付を指定してメールできるので管理しやすい
・どの端末でも利用できる
便利で店舗の公式メールアドレスとしても利用されているGmailですが、このメール機能を使って受信保存できる容量はGoogleドライブと共有されます。(上限15GB)
Googleドライブで写真共有する人にGmailは不要かもしれませんが、宛先を複数指定すれば異なる人にそれぞれ写真を送る場合には重宝します。
1メールで受信できる最大容量は50MBですが送信できる1メールあたり上限容量は25MBなので実質「25MBまで」という認識で良いでしょう。
【有料】30days Album
「30days Album」はGMOペパボが運営するオンラインアルバムや写真共有サービスのこと。
無料プラン(FREEプラン)では上限2GBと少し物足りない印象ですが、有料のPROプランならさまざまな恩恵を受けることができます。
・アルバムが無制限に作れる
・学校行事やイベント時など大人数で写真アルバムを共有できる
・閲覧者もプリントサービスを利用できる
PROプランは年間契約だと月額「330円(単月なら550円)」となっておりアルバム制作数は無制限、写真は2000枚までアップロードすることができます。
クラウドストレージとしても利用することが可能で月5GBまでなら写真の他に動画まで保存できるようになっています。
また製作したアルバム写真を販売する機能もあるので1枚あたり30円~200円と低額ですが、イベント・運動会・保育園・少年団の試合など不特定多数の人が見るときに手間賃を回収するのに向いていますね。
詳しく知りたい方は以下のリンクから公式ページに飛ぶことができます。
【有料】OCNマイポケット
マイポケットはNTTコミュニケーションズが運営するクラウド・オンラインストレージサービス。
このサービスは保存を目的としたものですが共有URLを発行すれば送りたい相手に閲覧してもらうことが可能になります。
・月額330円で最大128GBはコスパが良い
・OCNモバイルONEと併用すれば恩恵を受けられる
・NTTが管理するデータセンターへの信頼度が高い
Googleドライブの100GBプランが月額250円なのでコスパ的には大差ありませんが「OCNモバイルONE」を契約すれば提携しているOCNマイポケットのオンラインストレージが使い放題になります。
スマホのキャリアを格安SIMに乗り換えしようと思っている方向けにはなりますが、「OCNモバイルONE」は今年4月に大幅値下げしオンラインストレージと組み合わせることでその恩恵を受けることができるでしょう。
とは言え、お仕事でカメラマンしている方はデータを送る方法や保存先は複数持っていた方がリスク分散になるのでLINEやGoogleドライブと併用するのが一番おすすめですね。
もっと詳しく知りたい方はこちらからどうぞ。
送る前に確認しておきたい3つのこと

写真を送る前提として「何に使用するのか?」ということを事前に把握しておくと容量を圧縮したり後のちトラブルを避けることができます。
特にカメラマンと被写体モデルの場合は写真のやり取りをめぐってトラブルになるケースが多いので必ず確認しておきましょう。
①SNS掲載が目的なら圧縮しましょう
友達やカメラマン&被写体モデルの場合、送った写真はインスタ・TwitterなどSNSに掲載することが目的である場合が多いでしょう。
インスタ投稿やTwitterでは高画質な写真をアップロード掲載することができますが、2000万画素以上あるミラーレスデジカメで撮影した写真はスマホモニターで認識できないことがよくあります。
よくスマホモニターは2000万画素以上の写真を再現できないと言われていますが、正直2400万画素で撮影した写真も4500万画素で撮影した写真も小さいスマホモニターで見分けるのは不可能。
また、写真サイズもフルサイズカメラのラージサイズだと「6400×4400」ピクセルくらいのものが多いですが、「1000×600」に圧縮しても見え方にあまり大差ありません。
SNS掲載が目的の場合がはまずRAW編集ソフトやアプリを使って写真サイズを圧縮することで送信時にかかる容量の負担を大きく減らすことができるので画質を落とさずに送りたい人は徹底すると良いでしょう。
②写真を送る相手に何に使用するか聞いておく
写真部を運営していると実に色んなケースの「カメラマンと被写体モデル」のトラブルを耳にすることがあります。
これは「カメラマンと被写体モデル」に限った話しではなく知人間でもあることですが、自分が撮影した写真を共有したらまるで自分が撮影したかのようにSNS掲載された経験ってありませんか?
私は写真をSNS掲載するときは必ず許可を取ってから掲載するよう心掛けていますが、時には自分が撮った写真を大きく加工されていたりするケースも。
基本的には肖像権は写っている人にありますが撮影した著作権はカメラマン側にあります。
ということは堂々巡りになるので後々トラブルになって双方が主張してもドロ沼化することが多いため、撮る側も撮られる側も事前に何に使用するのか聞いておくことをおすすめします。
③写真にクレジットを入れる場合は事前確認する
これは人物や風景を撮影するカメラマンさんに多いケースですが写真の端にカメラマンさんのハンドルネームや作家名クレジットを載せることがあります。
これは写真が流用されることを防ぐためや名前を知ってもらうための対策なんですが、このクレジットを好むかどうかは人によって違うもの。
いずれも写真の妨げにならない程度に載せられていると思いますが、人によっては雰囲気を壊してると感じたり使いにくいなぁと思う方もいるのは事実。
これは個人で判断すれば良いことですが撮影する前にクレジット載せる旨を被写体モデルさんに伝えておくことは重要です。
せっかく良い写真が撮れたのにクレジットがあるばかりにモデルさんがSNS掲載してくれなかったら残念ですよね。
意外と知らないLINEで画質を落とさずに送る設定方法
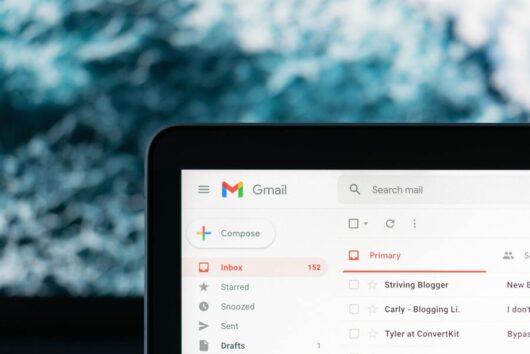
冒頭でもたびたび紹介している写真を送るのに便利なアプリ「LINE」ですが、画質を落とさずに送れると知っていても設定していなければ高画質が反映されないのはご存知でしょうか。
ここでは自動圧縮される「通常」と画質を落とさずに送れる「ORIGINAL」の違い、「ORIGINAL」で送る設定方法をご紹介します。
とてもカンタンな操作なので大きいサイズの写真を圧縮せず画質を落とさずに送りたい方は知っておくと便利です。
「通常」と「ORIGINAL(高画質)」の違い
やり取りのメインとなるLINE「トーク」ではメッセージの他にスタンプ、写真、動画を掲載することができますよね。
この「トーク」ではそのまま写真を貼り付けることができますがここで写真を貼り付け送信すると元画像の「1/4」程度まで圧縮されることが明らかに。
また、トーク以外にも「アルバム」で写真をまとめて共有することができますが、このアルバムを使うと「1/2」程度まで圧縮されます。
しかし設定画面から「高画質」に設定しておくことで元データにより近い形で写真を送ったり共有することができます。
濁した言い方になっていますが要点をまとめると、
・「通常」トークで写真単体の貼り付けは1/4圧縮
・「通常」アルバム写真は1/2圧縮
・「ORIGINAL(高画質)」のLINEアルバムでも少し圧縮
・「ORIGINAL(高画質)」トークで写真単体の貼り付けはほぼ圧縮されない
つまり「ORIGINAL」設定にしておけば圧縮率は下がるけどアルバムだと圧縮されるため、原寸のまま画質を落とさずに送りたい写真はトークで1枚ずつ貼り付けるとほぼ圧縮なしで相手に写真を送ることができます。
また一度、高画質に設定しておけば毎回「ORIGINAL」を選択しないでも画質を落とさずに送れるようになります。
「ORIGINAL」で送る設定方法
ここでは実際にLINE設定から「高画質」を選択する方法と、トーク画面からORIGINALで送りたい画質を落とさずに写真を選択する方法を併せてご紹介します。
【LINE設定-「高画質」を選択する方法①】
●LINEの右上にある設定アイコンをタップ
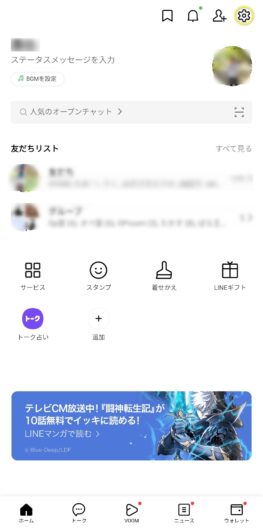
【LINE設定-「高画質」を選択する方法②】
●写真と動画のタブをタップ
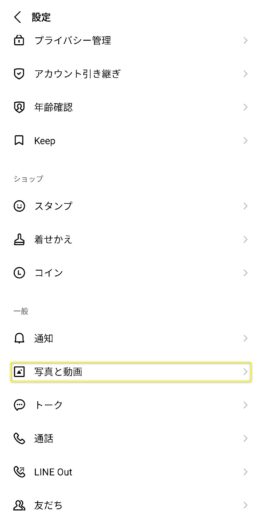
【LINE設定-「高画質」を選択する方法③】
●高画質に切り替える
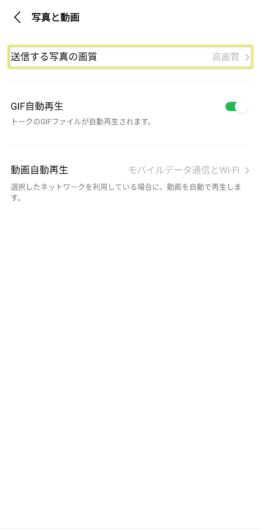
たったこれだけで今後送る写真は全て画質を落とさずに高画質で送れる「ORIGINAL」が適用されるようになります。
続いて毎回はORIGINALで送る必要はないんだけどトーク画面から自分で選択したいという方向けに個別でORIGINALにする方法をご紹介します。
【LINEトーク画面-指定した写真だけ「高画質」で送る方法①】
●左下の写真アイコンをタップ
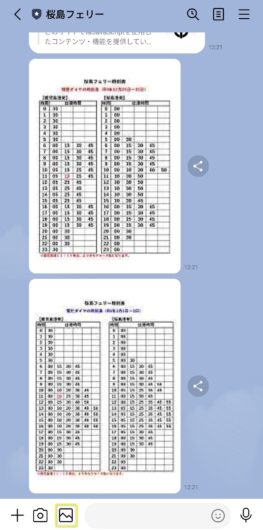
【LINEトーク画面-指定した写真だけ「高画質」で送る方法②】
●カメラロール内の写真が選択可能
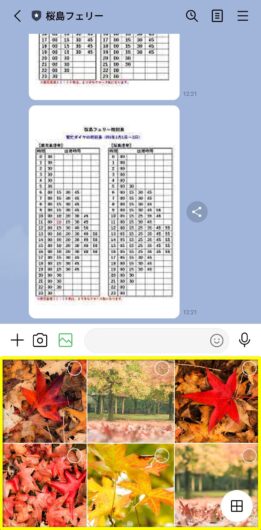
【LINEトーク画面-指定した写真だけ「高画質」で送る方法③】
●ORIGINALで送りたい写真を選択
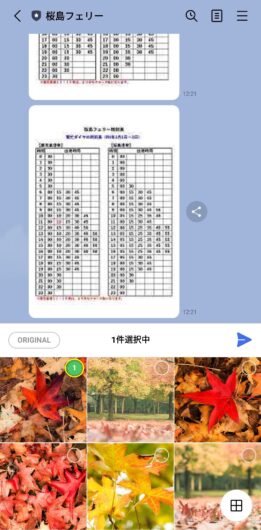
【LINEトーク画面-指定した写真だけ「高画質」で送る方法④】
●写真の横にある「ORIGINAL」をタップして緑色になればOK
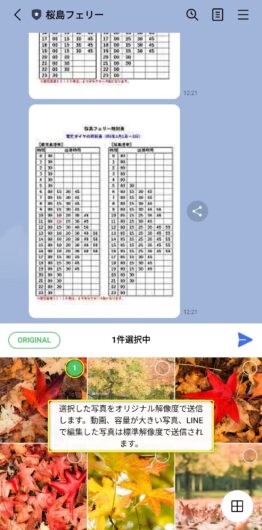
操作はたったこれだけでAndroidでの操作でしたがiPhoneだと少し仕様が違う可能性がありますが、概ねこのようなカンタン操作で設定可能です。
自分で原寸サイズで送りたい写真をLINEトークで選択したい場合は「ORIGINAL」の押し忘れと、複数枚送る場合は相手に一枚ごとに通知がいくのであらかじめ伝えておくと良いでしょう。
iPhone同士なら高画質で送れるAirDropがおすすめ!

例外的なやり方になりますが撮った人と写真を送る人がそれぞれiosデバイスの場合はAirDropで共有することでカンタンにその場で送ることができます。
細かい操作方法は割愛しますが以下がAirDropが使用できる条件は、
・iOS 7以降のiPhone
・第4世代以降のiPad
・第5世代以降のiPad touch
・MacBook
・MacBook Pro
・MacBook Air
・iMac
iPhoneであればWi-Fi&Bluetooth環境下にいれば使用可能です。
この方法は撮影したスマホ写真を自宅PCやタブレットに転送する時に便利な機能として活用されていますが、お友達同士でもその場で高速転送することができるのでおすすめ。
デジカメで撮った写真は編集してから渡すことが多いため同じ学校や職場であればAirDropは活用できますし、スマホで撮った写真をそのまま画質を落とさずに渡すときには便利ですね。
Android同士なら「Androidビーム」が秀逸!

反対にAndroidユーザー同士では「Androidビーム」という便利な機能があることをご存知でしょうか?
私もAndroidユーザーですが調べるまではこの存在は知りませんでしたが、「おサイフケータイ」に対応しているAndroid 4.1以降のスマホであれば「FeliCa」と呼ばれるNFC機能を利用して転送することが可能です。
「Androidビーム」では、
・WEBページURL
・写真
・動画
・連絡先
・Googleドキュメント
・地図情報
このような機能をAndroidユーザー間で共有することが可能で通信制限があるスマホでも使用できるので便利ですね。
使用方法はいたってカンタンで「画面右上メニューの共有→Androidビーム→相手にかざすだけ」というカンタン操作。
Androidユーザーでも意外と知らない方が多く、画質を落とさずに写真を送ったり共有するツールとして知っておくと役立つと思います。
写真データの保存はデバイス内だけでなくHDやSSDで大切に保管しよう

今回は無料で写真の画質を落とさずに送る5つのおすすめ方法、LINEやアプリを活用するやり方と送る前に確認しておきたい3つのことをご紹介しました。
便利なLINEやGoogleドライブ、AirDropを活用することで有料サービスを利用しないでもある程度の写真送信は完結すると思います。
しかし、一つばかりに頼り過ぎると容量オーバーになりがちなので、必要に応じて写真をリサイズ→圧縮してから色んなツールを準備しておくと写真をよく撮る方は「送れなくて困ってる!」というケースは減るのではないでしょうか。
また、大切な写真はスマホ内の保存だけでは心もとないので外付けHDやSSDに保存して大切に保管しておくことをおすすめします。
今回の記事が手軽に写真を送ったり共有したいと思っている方の参考になれば幸いです。
鹿児島写真部MUZEでは「MUZE撮影会」やイベント企画など撮影技術向上を目指した企画を行っています。
前回、前々回と参加してなかった方でも気軽に参加することができるので、皆さんの部員応募やイベント参加をお待ちしています。
また、写真部MUZEでは今年11月から有料「MUZE撮影会」を開催しており随時有料モデル(時給1500円~2500円・実働4h程)を募集しています。興味のある方はこちらのモデル応募フォームまたはInstagramのDMよりご相談下さい。
モデル部員参加は下記、入部フォームから簡単にお申込みすることができます。たくさんのカメラ写真好きの皆様とお会いできることを楽しみにしております!
■無料・カメラマン入部フォーム■

カメラを始めてわずか半年でプロモデル、テレビ局タレントの撮影を担当する。ポートレート撮影や企業撮影のほかWEB広告クリエイターとして活動。2021年7月7日に鹿児島写真部MUZEを立ち上げ、クリエイターやアパレル・ハンドメイド作家・地元店舗とコラボ企画を行う。2022年『PASHA STYLE』認定クリエイター。鹿児島出身。















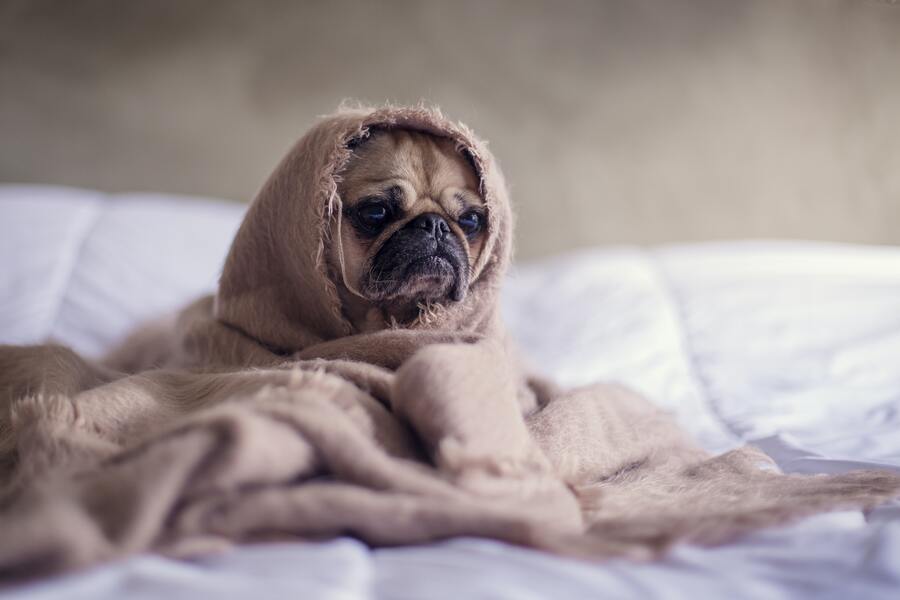


コメント