RAW現像ソフトでは基本的な補正やカラーグレーティング以外にも微妙な色相を変えるトーンカーブがあります。
Lightroomに不慣れな方は基本補正はいじるけど、ヒストグラムに対して苦手意識を持っている方は多いのではないでしょうか。
今回は年間50件以上の商業、記念、商品写真をレタッチしてきた自分が、初心者向けにLightroomのトーンカーブの使い方をご紹介します。
この記事を読むことで頭を悩ませがちな苦手意識があるトーンカーブの魅力を知ることができます。
![]()
トーンカーブは「トーン(調子)」を「カーブ(曲げる)」させる

出典:unsplash
トーンカーブは中級者以上向けRAW現像ソフトに搭載されている機能で明るさ、暗さ、コントラストをマウスのカーソル操作で直感的に変えることができる階調補正のことです。
トーン(調子)をカーブ(曲げる)させるという意味。
Lightroom(ライトルーム)やPhotoshop(フォトショップ)、Luminar(ルミナー)、Caputure One(キャプチャーワン)など代表的な有料現像ソフトには必ず付いてる機能でGimpなどの一部の無料現像ソフトでも操作することができます。
ここではユーザー数が多いLightroomとPhotoshopのトーンカーブを見ていきましょう。
Lightroomの場合
世界中のユーザー数が多いAdobe社「Lightroom」の場合このようなメニューが表示されます。
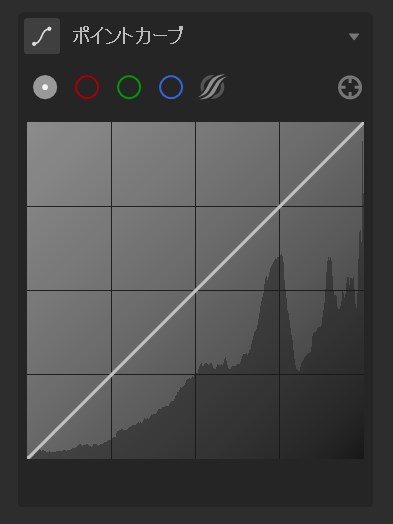
この棒グラフを操作して画像データ内の明るい領域、暗い領域、コントラストの調子を変えることができます。
Lightroomユーザーでもその難しさから全然触らない方もいれば、左右スワイプで設定できる基本補正だけで終わる方もいるのではないでしょうか。
メニュー機能や使い方は次章で詳しく解説します。
また、LightroomとLightroom classicの2種類がありますが、classicのトーンカーブはもう少し凝った機能がついています。
違いが分からないという方はこちらの記事でLightroomとLightroom classicの違いを紹介しています。
Photoshopの場合
同じくAdobe社「Photoshop」にも似た機能があり、こちらはフィルターメニュー内にある「Camera Rawフィルター」という画面からLightroomと同様の操作が行なえます。
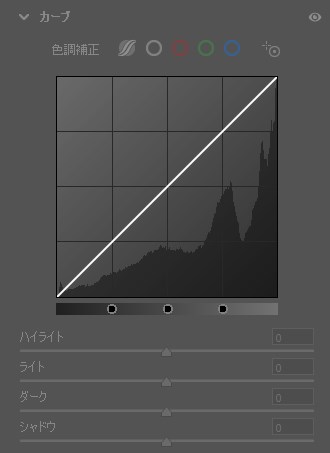
Lightroom同様に明るい領域、暗い領域の調子を変えることが可能です。
本来、Photoshopは「編集・合成処理」を得意としたソフトで、Lightroomは「編集・管理」がメインなので位置づけがちょっと違います。
ただ、同じAdobe社で2つのソフトは対のような関係性からPhotoshopにもトーンカーブ機能がそのまま入っているという感じでしょうか。
違いとしてはPhotoshopのCamera Rawフィルターには「パラメトリックカーブターゲット調整ツール」という機能があります。
これは指定した場所の写真に含まれる明るさ度合いを、ヒストグラム上でどの辺りに位置しているか確認できる便利な機能がついていて、私の場合Photoshop側からトーンカーブを調整するもあります。
細かいメニュー機能や使い方は次章で詳しくお話していきます。
基本補正ではなくトーンカーブを使うことのメリット

出典:unsplash
多くのカメラマンやクリエイターは難しいトーンカーブ操作を避けて、基本補正だけ操作することが多いと聞きます。
その理由は、わけの分からない棒グラフをいじってもどこが変わっているのか分からなかったり、そもそも細部までこだわらない人が多いため。
✔トーンカーブの特徴
・ハイライト、ライト、シャドウ、ダークシャドウの4領域がある
・明暗、コントラスト、色調、質感を変えることができる
・トーンカーブでほぼ全ての操作を網羅している
左右にスワイプしていじる基本補正パネルを全て備えているのがトーンカーブで、このメニューだけであらゆる表現を作り出すことができます。
また、ハイライト、ライト、シャドウ、ダークシャドウの4領域ごとに明るさや色味とコントラストを調整できるため、基本補正では触れなかったより細部まで調整が可能に。
この機能によって、
✔トーンカーブで実現できること
・ハイライト部分の白飛びだけ抑える
・黒つぶれしている部分だけ明るくする
・霞んでしまった写真をクリアな状態に戻せる
・背景により詳細に色乗せできる
Lightroomにある「カラーグレーティング機能」でもある程度、背景に色をいれることはできますがトーンカーブはその比ではありません。
また、かすんでしまった写真をクリアに戻したり、ありがちな黒つぶれや白飛びも高いレベルで修正することが可能になります。
トーンカーブが使えないとマズいのか?というわけではありませんが、より細部までこだわりたい人はおのずとトーンカーブ操作に着手する、といった感じでしょうか。
【初心者向け】Lightroomのトーンカーブの基本操作と使い方

出典:unsplash
ここからはLightroomを使ってトーンカーブの基本設定や操作をレクチャーしていきます。
写真画像の処理において、「トーンカーブ」による階調補正は、必須の技術だ。ホワイトバランスや基本補正と同様に、トーンカーブの使い方を覚えることはRAW現像と画像処理の基本となる。
出典:Adobe
直観的に操作することで写真が良くなったりしますが、どの機能が写真のどこに影響しているか仕組みを理解していないと同じ写真を再現することは難しくなります。
また、写真のどの部分が変わったのかしっかり目を凝らしてみないと微妙な変化に気付けなかったりするのでじっくりと作業を行っていきましょう。
トーンカーブの基本メニュー
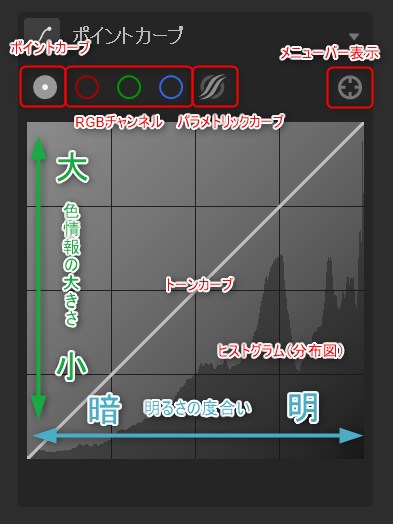
Lightroomトーンカーブの基本メニューがこちら。
・ポイントカーブ白(シャドウ、ダーク、中間層、ライト、ハイライトに係る明暗を調整)
・RGBチャンネル赤(シャドウ、ダーク、中間層、ライト、ハイライトに係る赤色を調整)
・RGBチャンネル緑(シャドウ、ダーク、中間層、ライト、ハイライトに係る緑色を調整)
・RGBチャンネル青(シャドウ、ダーク、中間層、ライト、ハイライトに係る青色を調整)
・パラメトリックカーブ(シャドウ、ダーク、ライト、ハイライトをスライダー操作)
・メニューバー表示(写真上にチャンネル編集バーを表示させる)
背景の山のようになっているヒストグラム(分布図)は上下が「色情報」の大きさを表し、左右が「明るさ」の明暗を表しています。
これはカーブ上に付けた”点”を上に引っ張るほど色が濃くなり、右に寄せるほど明るくなることを意味しています。
実際に触ってみると分かりますが自由自在にカーブさせることができるので、可能な組み合わせは何千、何万通りにもなるのではないでしょうか。
RGBチャンネル赤・緑・青も同じように色相と明暗を調整することができます。
毎回、同じようにレタッチしたい方はそれぞれカーブの数値を右クリックの「チャンネル設定のコピー」で保存させておくことができるため、自分オリジナルのプリセットを作ることも可能。
色情報はRGBカラーが基本
写真に限らず色情報は”RGBカラー”が基本となっており、Lightroom上でもこの3色を使うことでさまざまな色表現を行うことができます。
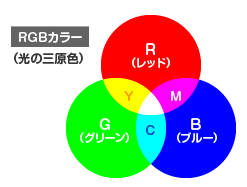
出典:株式会社WAVE
トーンカーブ内のRGBチャンネルでは赤・緑・青の3色をそれぞれ調整してMIXすることで、異なるイエローやシアンと言った色を作り出すことができます。
また、作り出すだけでなく写真全体の赤かぶりを取ったり、健康的に見えない顔の青色を抑えて赤く紅潮させることも可能。
基本の3色の関わりや仕組みを知っておくと後々も写真を見るうえで、重要な見る”眼”を養うことができます。
ヒストグラム(分布図)の見方
ヒストグラムはトーンカーブの背景にある山のような”分布図”のこと。
このヒストグラムを見ると写真に含まれる色や明るさ情報の割合を判断することができます。
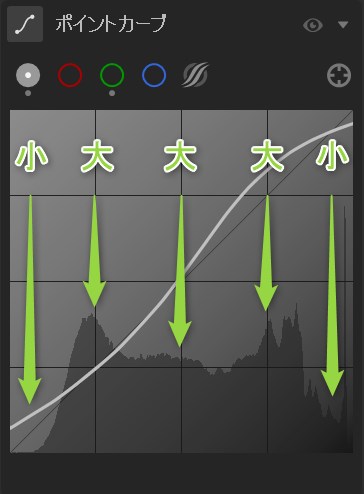
上の図を見ると、真ん中付近だけ山ができていて左端と右端は山がほとんどありませんよね。
✔この写真に含まれる情報
・左側の暗い領域の色情報がとても少ない
・右側の明るい領域の色情報がとても少ない
・真ん中付近の色情報が多い
これはつまり全体の明暗差が小さく”のっぺりしたマットな印象の写真”であることを意味しています。
実際にこのヒストグラムを持つ写真がコチラ。

草の根本のダーク・シャドウ領域は割と明るく、ハイライト領域の空もそこまで明るくありませんよね。
代わりにドレスの赤とモデルさんの顔が目立つような構成になっていることが分かります。
トーンカーブ(白)の仕組み
トーンカーブはマウス操作だけで色々な写真情報を変えることができます。
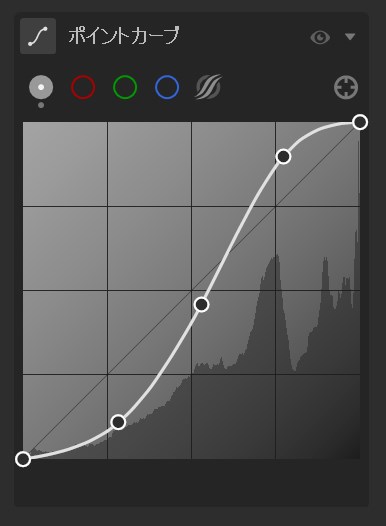
上図のように左下から右上へと一直線を描いており、左下と右上には最初から”点”が打たれています。
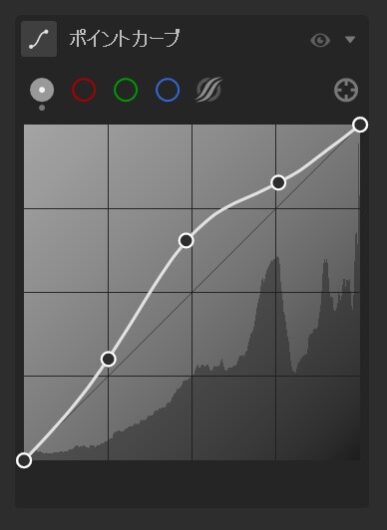
その中間地点に左クリックで”点”を打って、写真に含まれるその特定部分だけの明暗やコントラストを変えることができるというもの。
✔トーンカーブ(白)でできること
・明るい領域を調整
・暗い領域を調整
・コントラストの強弱
トーンカーブメニューの左上には白・赤・緑・青と丸が付いていますが、白が基本のトーンカーブで上のような項目を微調整することが可能になります。
トーンカーブ(赤)の仕組み
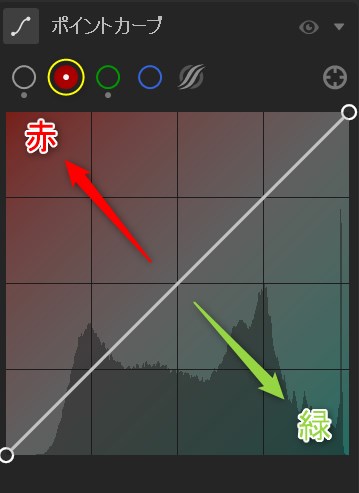
RGBチャンネルから赤いマークをクリックすると「赤チャンネル」の操作が行えます。
線に”点”は打って曲げていく作業はトーンカーブ(白)と同じですが、RGBチャンネルでは暗いところから明るい所までの色だけを指定していきます。
✔赤チャンネル
・赤⇔緑は対極にある色相
・左上に点を持っていくほど赤が強くなる
・右下に持っていくほど緑が強くなる
この赤チャンネルの操作では明るさやコントラストの調整は行えませんが、好みの階調に好きな色を入れることができます。
トーンカーブ(緑)の仕組み
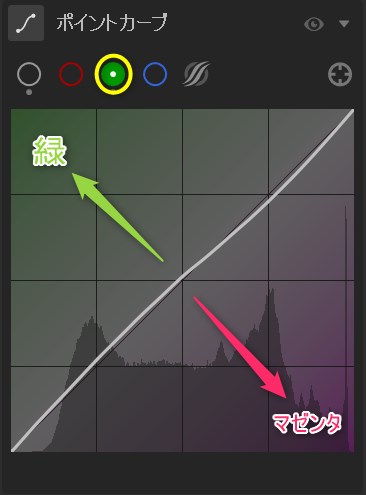
RGBチャンネルから緑色のマークをクリックすると「緑チャンネル」の操作が行えます。
操作の感覚は赤と同じでそれぞれの階調に色を入れ込んでいくことが可能。
✔緑チャンネル
・緑⇔マゼンタは対極にある色相
・左上に点を持っていくほど緑が強くなる
・右下に持っていくほどマゼンタが強くなる
ちなみに線に打てる”点”の数は限りなく入れることができるため、より細かい色付けが可能になります。
トーンカーブ(青)の仕組み
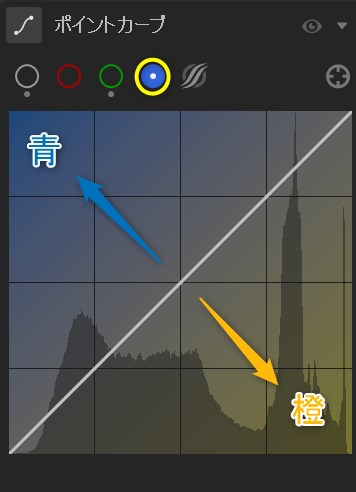
RGBチャンネルから青色のマークをクリックすると「青チャンネル」の操作が行えます。
✔青チャンネル
・青⇔黄は対極にある色相
・左上に点を持っていくほど青が強くなる
・右下に持っていくほど黄が強くなる
この青と黄の関係はカメラのホワイトバランス色温度(ケルビン数)と同じ仕組みですが、さらに細かい色の振り分けができますね。
パラメトリックカーブの仕組み
パラメトリックカーブでは先ほどもお伝えしたようにシャドウ、ダーク、ライト、ハイライトを上下のスライダー操作で明るさと暗さを調整することができます。
.jpg)
こちらは左下のもっとも暗い”シャドウ領域”の明るさ調整することができます。
.jpg)
こちらは真ん中より左寄りにあるシャドウの次に暗い”ダーク領域”の明るさを調整できます。
.jpg)
続いて真ん中より右寄りにあるハイライトより少し暗めの”ライト領域”の明るさを調整。
.jpg)
最後が右上にあるもっとも明るい”ハイライト領域”の明るさを調整。
印象としてはスライダー操作で大幅な明暗調整はできませんが、ちょっとした白飛びや黒潰れの時には役立つでしょう。
また、全体が明るすぎたときに少し落ち着かせるためハイライトを暗くしたり、暗い写真の明るさを底上げするためシャドウを明るくするなどメリハリを付けたい時に有効です。
色の相関関係を知る
RGBカラーの中で紹介した「青⇔黄」「赤⇔緑」「緑⇔マゼンタ」ですが、どうしてこの色同士が反対色になっているか不思議に思った方もいるのではないでしょうか。
この辺りはデザイン領域の分野になると思うのですが色には”色相環”と呼ばれる色を構成する一覧があります。
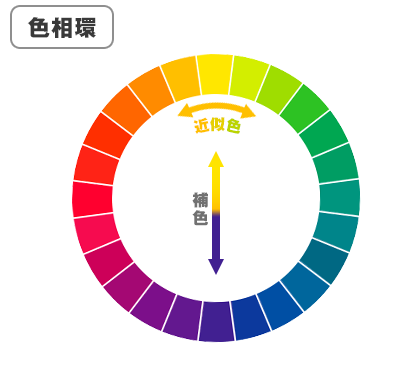
出典:イイノログ
このグラフにある色同士は対にある関係性ですが、どちらかが強くなればどちらかが弱くなるという性質があります。
例えば「夕陽のオレンジをもっと写真に出したい」と思った時、色相環を見て「青~緑の要素を弱くしてしまえば良いんだ」と一発で必要な情報が分かりますよね。
このことを”補色”と呼びますが、この色の関係性を知っておくとレタッチするカメラマンやクリエイターさんは写真を構成する色が識別しやすくなるのでおすすめ。
注意すべき点は同じ黄色でも似た色の”近似色”がたくさんあるため、色情報が正しいかしっかり確認しましょう。
基本補正との違い
普段からLightroomの基本補正を行っている人はトーンカーブ補正との違いが今いちピンと来てない方も多いのではないでしょうか。
確かに基本補正でも露光量、ハイライト、シャドウ、黒レベル、白レベル、コントラストを調整することは可能です。
しかし、滑らかに”調整できる幅”に大きな違いがあります。
文章で説明しても伝わりにくいと思うので実例を見てみましょう。


(基本補正によるコントラスト調整 左がコントラスト-60 右がコントラスト+60)


(トーンカーブによるコントラスト調整 左がコントラスト弱め 右がコントラスト強め)
上の写真ではトーンカーブによるコントラスト弱めの方が、肌の色や緑の芝生も自然な感じで柔らかさが残っています。
このように基本補正のコントラストでは単純に上げるか下げるしかできないのに対して、トーンカーブではハイライト・中間層・シャドウ部のポイントを曲げることでたくさんの表現ができるようになります。
基本補正ではハイライト・シャドウなど一番明るい部分と暗い部分しか調整できないのに対して、トーンカーブではその一歩手前にあるライト・ダークや中間層の明るさまで調整することが可能。
この微調整できる機能によって、
・フィルムカメラ風に仕上げたい時はシャドウ部分を狭くすることでフィルム感が出せる
・中間色を明るくすることでハイライトを抑えたまま全体の雰囲気を明るくする
このような基本補正だけではできないような細かい表現が可能になります。
カメラの基本設定はこちらの記事で紹介しています。興味のある方はご覧ください。
ハイライト側をいじってみる
ここでは実際に、ポイントカーブのハイライト側を少しいじってみましょう。
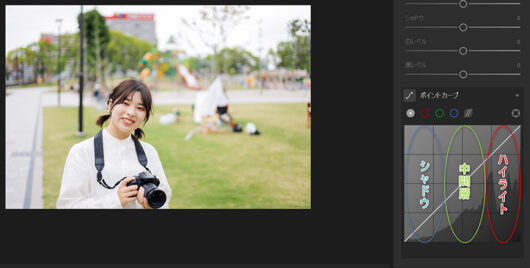
ヒストグラム上の右側が「ハイライトエリア」、真ん中が「中間層(ライト~ダーク)」、左側が「シャドウエリア」に分けられます。
まずは右上付近にあるポイントを少し下げてみましょう。
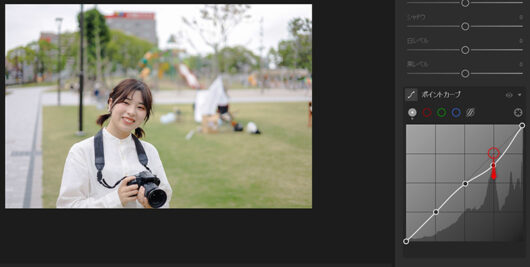
するとコントラストが少し下がったのが分かりますが、いじったポイントの下にあるヒストグラムは尖った山のようになっていますよね。
これはこのエリアの明るさがとても周りと比べて多いことを意味しています。そのエリアの明るさを下げたことで結果的にコントラスト(明暗差)が下がったことが分かります。
今度は反対に同じポイントを山のてっぺんから離れるように上に上げてみましょう。
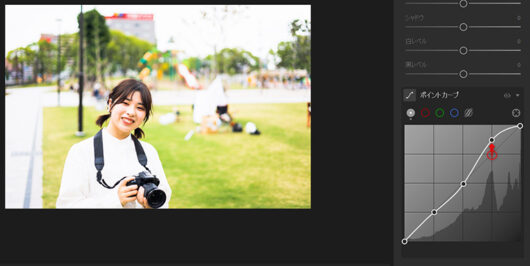
するともともと明るさが多い地点がさらに強くなったことで写真が白飛びしていることが分かるでしょうか。
最後に一番右上にあるポイントを少し下げてみましょう。
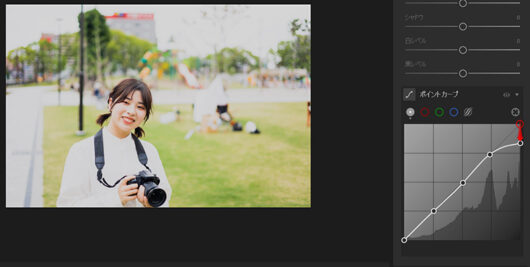
これはこの写真の中で一番明るいエリアを下げたことになるため、シャツや空の白が抑えられてマットな感じになったことが分かります。
このようにヒストグラムの形状を見ながらどのエリアの色が割合を占めていて強いのかを把握し、その山のてっぺんを意識して上げ下げすると変化が分かりやすいですね。
この写真のヒストグラムを見るとかなり明るいエリアに山が出来ていて、黒い部分の山はかなり低いことから全体的に明るい要素が多い写真だということが分かります。
今回はMUZEの女性モデルを起用していますが、被写体探しにお困りの方はこちらの記事が参考になると思います。
シャドウ側をいじってみる
次はハイライトの反対にあるシャドウエリアをいじってみましょう。
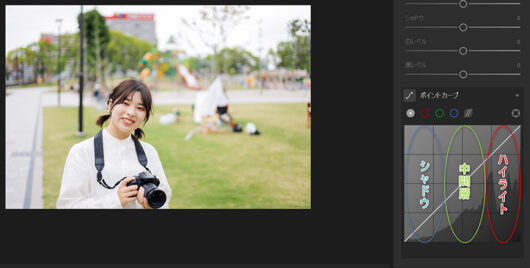
左側のエリアがシャドウエリアになります。左下付近にあるポインタを少し上に上げてみると、
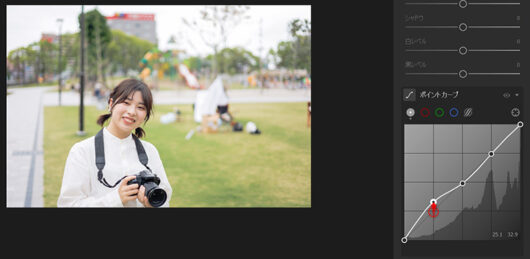
一番暗いところより少し手前側にあるダークが明るくなったことで写真にある黒い部分が持ち上げられたことが分かります。
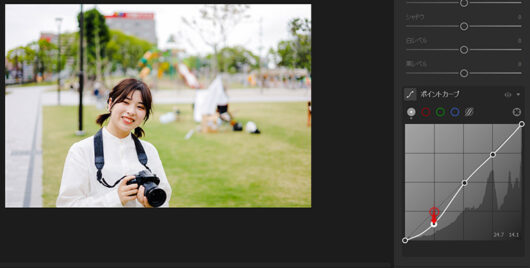
次は反対に左下付近にあるポインタを少し下げてみるとダークが強調されて髪の毛やカメラが黒くなったことが分かりますよね。
最後は一番左下にあるもっとも暗いエリアを持ち上げてみると、
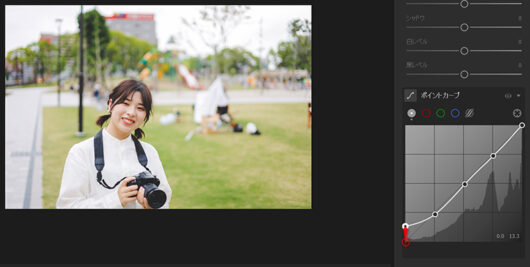
一番黒いエリアが潰れて真っ黒な部分がほとんどなくなりました。フィルムカメラではこういった現象が起こりやすいためフィルムカメラ風のレタッチをする場合はシャドウエリアを持ち上げることが多いですね。
ポイントをまとめると、
・コントラストを強くしたい場合は明るいハイライトエリアを上げる又はシャドウエリアを下げる
・コントラストを弱くしたい場合は明るいハイライトエリアを下げる又はシャドウエリアを上げる
・中間層のポイントを上げると写真全体の色相が下がり、ポイントを下げることで色相は強くなる
あらかじめ写真の完成図を頭の中で考えて、ヒストグラムの分布を見て色味と相談しながら調整していくとスキルアップしやすくなります。
【初心者向け】Lightroomのトーンカーブの使える基本パターン

出典:unsplash
基本的な使い方や操作を学んだら次は応用編として、実際にどんなパターンがあるのか見ていきましょう。
ここで紹介するパターンはあくまで目安であって、細かい調整をすれば100通り以上の組み合わせがあります。
自分で操作しながら求める完成図に近づけていきましょう。
明暗を変える
-530x202.jpg)
中央の中間に点を打って少し下げると全体の雰囲気が暗くなります。
-530x195.jpg)
反対に中間の点を持ちあげると明るい印象に変わります。
コントラストの強弱
-530x179.jpg)
S字状にダーク領域の点を下げて、反対にライト領域の上げるとコントラストが強い印象になります。
-530x176.jpg)
反対に逆S字のようにダークを上げて、ライトを下げるとコントラストは弱くなります。
ダークの階調
-530x183.jpg)
ダーク領域の点だけを少し持ち上げるとフワッと軽い印象になります。
-530x180.jpg)
反対にダークの点を少し下げると重い感じがしてきませんか?
ちなみに中間とライト側にも点を打っておかないと全体が上下してしまうため、それぞれ点を取って必要ない領域は動かないようにする必要があります。
透明感

全体の透明感を出すにはシャドウ~ダークの中間を少し下げて、ライト領域をグッとハイライト側に持ちあげることで色のディテールを残すことができます。
コントラストの強弱をつけるS字や逆S字に少し似ていますが、その一歩手前という感じでしょうか。
ハイライトの階調
-530x182.jpg)
全体をそのまま押し下げるローハイでは、トーンカーブを線状のままシャドウとハイライトを下げます。
-530x181.jpg)
全体を押し上げるハイキーでは、線状のままシャドウとハイライトを上げます。
黒つぶれを引き上げる

アンダーなカメラ設定で撮ったしまった時に役立つのが黒潰れしている部分だけを補正するというもの。
ライト~中間~ダークにしっかり点を取って動かないようにしたまま、もっとも暗いシャドウ領域だけを少し持ち上げると黒潰れを解消することができます。
白飛びを抑える

明るい日中にf値開放で撮るとよく白飛びが起こりますが、全体の明るさを損なわずに白飛びしてしまった部分だけ補正することができます。
ダーク~中間~ライトは動かないよう点を取ったまま、ハイライトだけ少し下げると白飛びだけを解消できますね。
色の濃淡
-530x187.jpg)
最後は色の濃さをコントロールする補正ですが、中間点だけ少し持ち上げると釣られてダークとライトも上がるので全体として淡い印象の色調になります。
-530x186.jpg)
反対に中間点を少し下げればダークとライトも下がるので濃い色調の印象に変わります。
トーンカーブ補正で作った作例
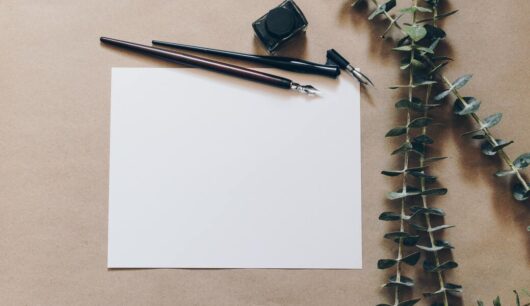
出典:unsplash
まだまだヒストグラムとカープの関係がピンと来てない方もいると思うので実際によくSNSで見かける爽やかなアクアよりのレタッチをご紹介します。
①清潔感ある爽やかなアクア寄り


暗めに撮ったこの写真はシンプルな女の子に深い緑をバックに撮影したものです。
どのような補正を行っているか見てみましょう。
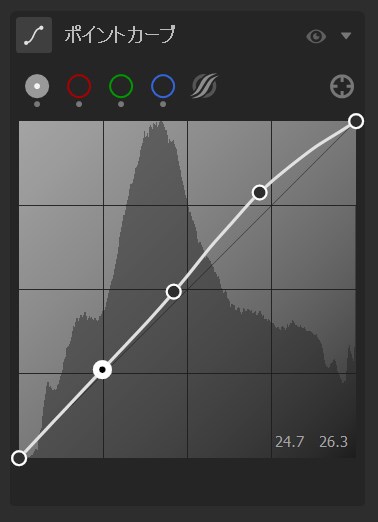
まずは白の補正ですがハイライトより一歩手前の顔にかかっているライトエリアを少し高めに上げて全体の明るさを底上げ。
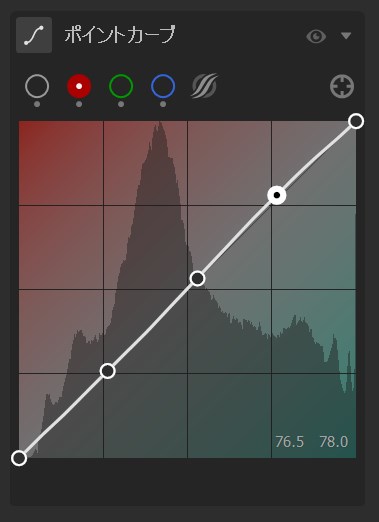
赤の補正はほとんどしていませんが白のライトエリアを上げたこともあって、少しライト側の赤を気持ち強くしています。
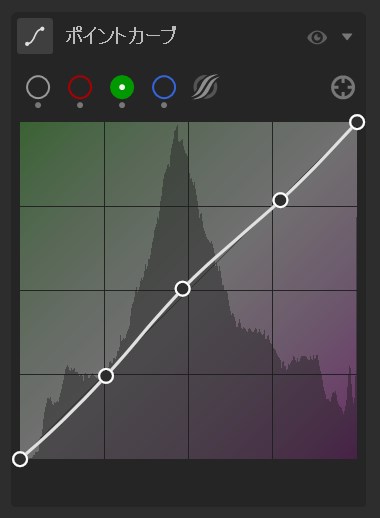
次は緑の補正ですが顔のあるライトエリアに緑がかってしまうのを防ぐために少しマゼンタ側に色を振っておきます。
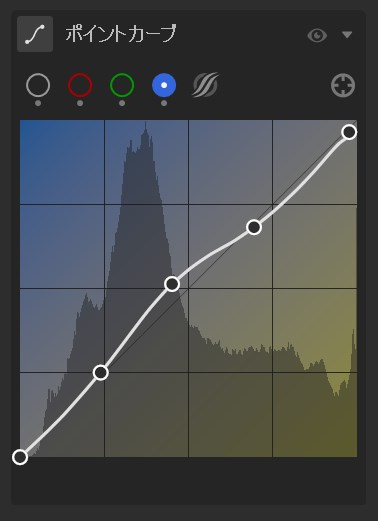
青の補正ですが、バックの緑にアクアやブルーを足すことを前提に、不自然にならないようにシャドウ~中間にある髪や緑に合わせて青を強めにしていますね。
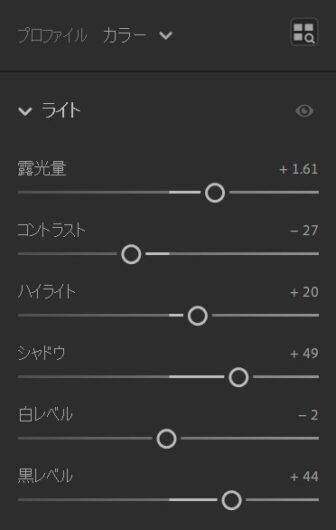
カーブ補正に合わせて基本設定も少しいじっています。
露光量とハイライト・シャドウ・白レベルを上げて、コントラストを下げることで全体の明るさを調整しています。
最後にカラーグレーティングでシャドウ・中間・ハイライトのいずれもアクアやブルーを足すことで顔の明るさや肌の赤味を残したまま背景の緑をキレイなアクア寄りに調整しました。
これはほんの一部ですがトーンカーブとキャリブレーションを併せて使えばもっと繊細な色を表現することができるでしょう。
②シャドウ側を潰したフィルムカメラ風


続いては人気のフィルムカメラ風のレタッチ作例。この写真は撮影会で撮ったポートレートです。
こちらも露光量を上げずに撮ったままのRAWデータ状態を使用しています。
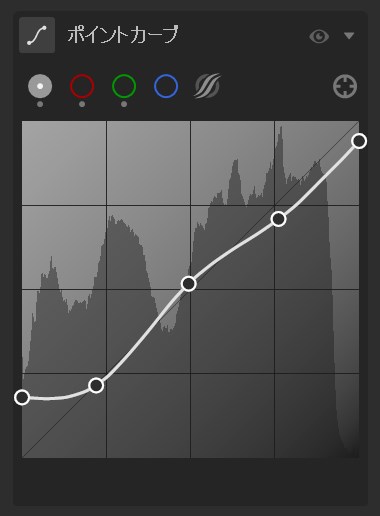
フィルムカメラ風なのでシャドウ・ダーク側の色は濃い黒はNG。シャドウ・ダーク側のポイントを上げることでコントラストを下げて淡い感じを作っていきます。
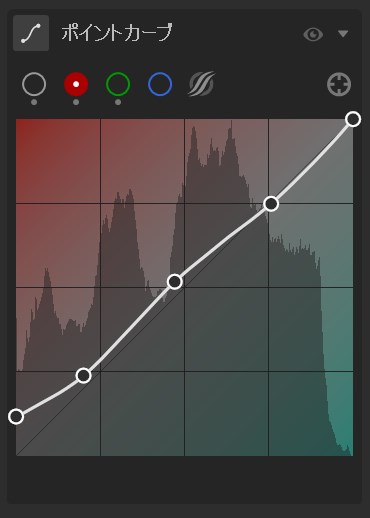
赤の補正はこちらも同じように上げたシャドウ・ダーク部分に赤味を足していきます。これは次に補正する緑カーブでシャドウ・ダーク部分に緑が入り過ぎないようにするための布石ですね。
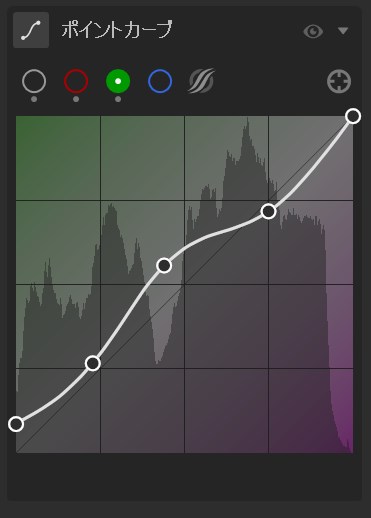
そして最後に緑の補正は、写真全体に緑がかった色を入れたいのでシャドウ部分を少し上げてダークエリアはそのまま。中間層に多めに緑を入れて全体のバランスを取っていきます。
仕上げに露光量を少し上げてコントラストを下げる。明瞭度を下げればちょうど緑が強調されるコダックのネガフィルムに似たフィルムカメラ風のレタッチが完成しました。
今回は質感を考えて粒子を少し荒くしてフィルムカメラ感を演出しています。
③SNS人気が高いゆるふわタッチ


最後はSNSで人気のゆるふわ風の可愛いレタッチをご紹介しておきます。撮影会で撮影した女の子2人のショット。
このままでもキレイですがカーブ補正するともっとふわっとして可愛い感じを演出することができます。
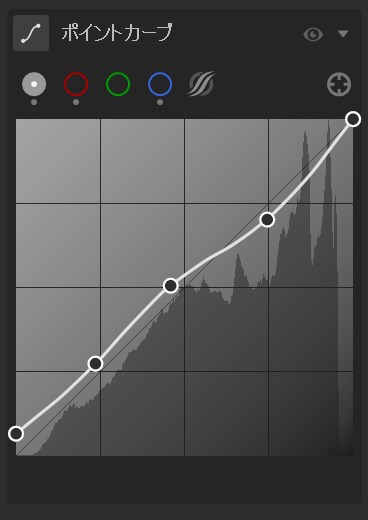
白の補正ですがダーク・中間層はほんの少し上げて、ライトエリアだけ白飛びを抑えるために下げておきます。
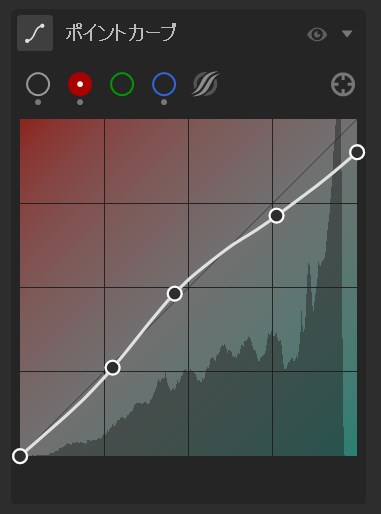
赤の補正ですが夕方に撮影したとあって夕陽のオレンジが背景や浴衣の白い部分にかかっていたので、ライト・ハイライト側を青色に振ってバランスと取ります。
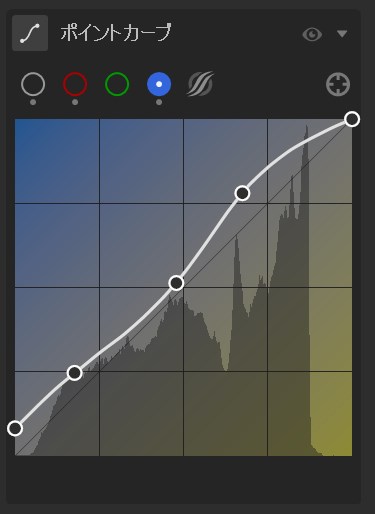
緑の要素は芝生くらいしかなかったので飛ばして青の補正を行っていきます。ふわっとした印象を出すためにダークエリアと、特にライトエリアを上げて青色に振ることで全体の重さを解消。
仕上げにかすみの除去と明瞭度を少し下げれば全体をふわっとまとめることができました。
ゆるふわでは単に明瞭度とかすみの除去を下げただけでは被写体までボヤっとしてしまうので、トーンカーブで全体のバランスを見ながら色の輝度を上げると良いです。
それでも思った色にならない場合はカラーグレーティングやキャリブレーションで調整することをおすすめしますね。
実際にLightroomを始めたいと思った方におすすめ
最後にRAW現像していく上で併せて持っておくと圧倒的に作業効率やストレスが減るデバイスをご紹介しておきます。
初めのうちは安物で良いと考えがちですが、ずっと作業していくのであれば作業速度が数分違うだけで何年も積み重なると大きなロスになるので検討してみましょう。
Adobe社「Lightroom」は月額サブスク制
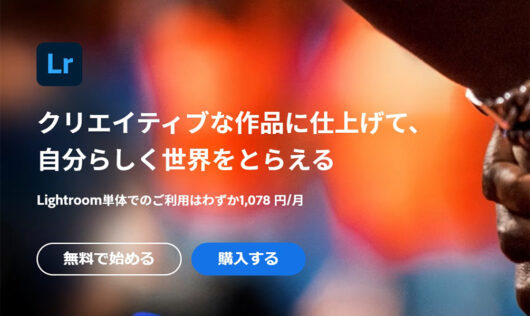
出典:Adobe
現在、Lightroomを使いたいと思ったら月額サブスクリプション制を利用する必要があります。
これまではソフト買い切り版が主流でしたが、ここ数年の間にAdobe製品の統廃合やオンライン上でのサービス展開が進みました。
✔Lightroomサブスク制度
・Lightroom単体プラン(月額1078円)
・PhotoshopとLightroomがセットになったフォトプラン(月額1078円)
・あらゆるアプリが使えるCreative Cloudコンプリートプラン(月額3960円)※初回会員のみ
お気づきだと思いますが単体プランだと割高になってしまうため、初めてならフォトプランが一番良いと思います。
動画のpremiereproやillustratorも使う予定があるなら、最初からコンプリートプランの方がお得。
Mac Book PROなら動作環境が快適
LightroomやPhotoshopを操作していると分かりますが完成した写真は外付けHDDに保存するとしても、どうしてもアプリ内の保存も多くなるもの。
また、Lightroom内で現像する写真はRAW形式と言うJPEGよりはるかに容量が大きい写真ばかりで、高度な処理を繰り返すとかなりCPUを圧迫します。
加えて最近の機能ではマスク機能や空を置き換えなど優れた機能が多いですが、PC性能が悪いとほんとに固まって叩きたくなることがありますね。
✔Lightroomの推奨PCスペック
・ Multicore Intel® プロセッサー
・CPUは最低でもCore i7以上
・RAM容量16GB以上
・SSDは500GBあれば良い
・モニター解像度1920 x 1080(sRGBカバー率100%が良い)
・グラボはあれば尚良い(GTX1650でも十分)
このラインを超えていれば安心ですが今後もLightroomはアップデートで更に、高度な処理機能が増えていくことを踏まえるとギリギリより安心して使えるPCがベスト。
おすすめはクリエイター間でもっとも人気が高い「MacBook Pro (14インチ)」ですね。
値段は張りますがこれだけの性能があれば静止画だけでなく動画編集もできるクラスなので、しばらく買い替えが必要ないことを考えると最善なのかなと思います。
気になる方はこちらからスペックをご確認下さい。
≫2021 Apple MacBook Pro (14インチ, 10コアCPUと16コアGPUを搭載したApple M1 Proチップ, 16GB RAM, 1TB SSD)
ちなみにAdobe公式のPC推奨スペックはコチラ「lightroom必要システム構成」からご確認頂けます。
Logicoolのトラックボールマウスでストレス軽減
基本補正なら数値を直接入力して好みの感じに設定できますが、トーンカーブでは細かい操作は難しいもの。
お使いのマウス性能によって作業効率やレタッチ時間は大きく変わってきます。
またストレス軽減にもなるためガッツリとレタッチしていきたいと考えている人は「Logicool ラックボールマウス」がおすすめ。
マウスに付いている大玉を操作するのは慣れるまで時間がかかりますが、慣れてしまえば手首の疲れや肩こりから解消されます。
使ってみたいという方は、ぜひ検索してみて下さい。
≫ロジクール ワイヤレスマウス トラックボール for Business 無線 M575BGR
LogicoolのCRAFTキーボードで圧倒的な操作性向上
キーボードはこちらのCRAFTがおすすめで通常のキーボードと違い、上部に「クラウン」という物理ダイヤルが付いています。
このクラウンはAdobe製品のLightroomやPhotoshop、illustratorなどのアプリと相性が良く、スライダー操作をこのクラウンをくるくると回すだけで操作することが可能に。
大量のレタッチを行うカメラマンや操作の多い動画系クリエイターからも人気が高いキーボードですね。
通常のキーボードとしても優秀で3台のデバイスと切り替えながら使えたり、バックライトも付いているので夜の作業も楽チンです。
欠点としては2万円以上と高価ですがデバイス好きやクリエイターさんにはおすすめ。
≫Logitech 920-008484 Craft ロジテッククラフトワイヤレスキーボード
とにかく慣れるまで触るのがおすすめ

出典:unsplash
今回はRAW現像ソフトで難しいと言われているトーンカーブについて初心者向けに基本操作や使い方をご紹介しました。
基本補正だけでもそれなりに明暗、コントラスト、色彩を調整することもできますが、トーンカーブを併せて使うのがおすすめ。
最近はLightroomのプリセット(既製品)があるのでそれらを買うのも一つの手ですが、慣れてきたら自分だけの表現をしたいと必ず思うのではないでしょうか。
Lightroomに関連した記事も増やしていく予定なのでカメラマンの良い作品作りの参考になれば幸いです。
![]()
鹿児島写真部MUZEでは「MUZE撮影会」やイベント企画など撮影技術向上を目指した企画を行っています。
前回、前々回と参加してなかった方でも気軽に参加することができるので、皆さんの部員応募やイベント参加をお待ちしています。
また、写真部MUZEでは昨年11月から有料「MUZE撮影会」を開催しており随時有料モデル(時給1500円~3500円・実働2h~4h程)を募集しています。興味のある方はこちらのモデル応募フォームまたはInstagramのDMよりご相談下さい。
部員参加は下記、入部フォームから簡単にお申込みすることができます。たくさんのカメラ写真好きの皆様とお会いできることを楽しみにしております!
■無料・部員入部ホーム■

カメラを始めてわずか半年でプロモデル、テレビ局タレントの撮影を担当する。ポートレート撮影や企業撮影のほかWEB広告クリエイターとして活動。2021年7月7日に鹿児島写真部MUZEを立ち上げ、クリエイターやアパレル・ハンドメイド作家・地元店舗とコラボ企画を行う。2022年『PASHA STYLE』認定クリエイター。鹿児島出身。










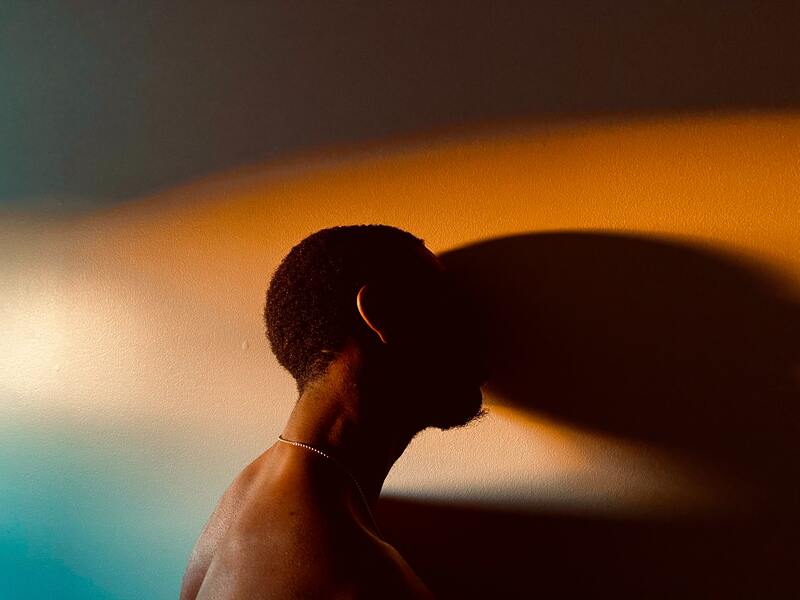
















コメント