Adobe社Creative cloudが提供するサービスの中にスマホやタブレットで操作できる「Photoshop Express(フォトショップ エクスプレス)」という無料アプリがあります。
数年前にリリースされすでに使ったことがある方やWeb上で操作できるeditor機能に見覚えある方もいると思いますが、機能を一新して別物として生まれ変わっていることをご存知でしょうか?
今回はカメラを始めて半年でプロモデルやテレビ局タレントを撮影した私が、生まれ変わったPhotoshop Expressの使い方と本家Photoshopとの違いをご紹介します。
Adobe Photoshop Expressとは
Adobe社Creative cloud(クリエイティブ クラウド)サービスの一種として最近「Photoshop Express」(以下:Ps Ex)が新しくリニューアルされました。
Creative cloudのアプリと言えばPs、Lr、Lrc、Pr、Aiなど全45種類があり写真編集・動画編集・デザイン・3Dなどその分野も多岐に渡っています。
「Ps Ex」はこれまで存在していた「Photoshop Mix」「Photoshop Fix」を吸収する形で、写真編集・共有ができるオールインワンアプリとして生まれ変わりました。
サービスやアプリが豊富なので位置づけが分からないという方もいると思うので、後ほどご紹介します。
Photoshop Express Editorはなくなった?
「Ps Ex」と言えばこれまでスマホやタブレットで簡易的な画像編集のみ可能で、人物の切り抜きや合成処理はWindowsに限定したWebブラウザ上で操作することが可能でした。
2016年11月にリリースされたこのアプリはあくまでも当時、現在の月々払いや年間払いとは違って買い切りだったPhotoshop(以下:Ps)のサブ的な位置づけ。
しかし事実上、現在はAdobe公式ストアで「Editor」へのリンクは削除されています。
ちなみにこちらの公式ページ「Free online photo Editor」から旧ユーザー向けにブラウザ上で操作することは可能。
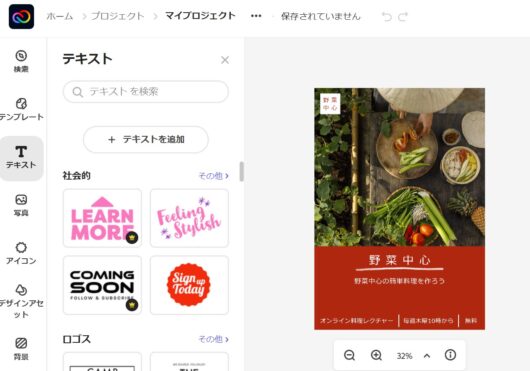
2023年4月時点でログイン使用できましたが、操作性が悪く「Ps Ex」に比べて使い勝手は良くないと思いますね。
Adobe Creative cloudサービスでは現在、サブスクリプション制が採用されているためLightroomやPs本家を手軽に始められるようになったことや、モバイルウェア連携を強化する時代の流れもあってその形を変えている現状があります。
Photoshop Expressの位置づけ
PhotoshopにPs Ex、Mix、Fixとたくさん関連サービスがあるため、その違いや用途が分からない方は多いと思います。
「Ps Ex」は以下のような位置づけに、
【Photoshop】
・Photoshop Lightroom CC(スマホ・タブレット・PCデスクトップ対応)
・Photoshop Lightroom classic CC(PCデスクトップのみ)
・Photoshop CC(PCデスクトップのみ)
・Photoshop Camera(スマホ・タブレット)
・Photoshop Express(スマホ・タブレット)
※Mix、Fixの機能はPs Exに統合されています。
これについては上の動画でAdobe Creative Cloudエバンジェリスト仲尾毅さんが機能紹介の中で語っていた内容ですから、このような認識で間違いないと思います。
なお、MixとFixはすでにダウンロードして使用しているユーザーに限り、使用することができますが新規ユーザーはダウンロード不可で今後はPs Exに移行していくことになるでしょう。
LightroomとLightroom classicも似た機能を持っていますが、その違いはこちらの記事で詳しく紹介しています。
Photoshop Expressを使ってみた感想

出典:unsplash
Ps Exをダウンロードするにあたり、もともとAdobe有料会員だったのでAdobe IDでログインすると制限されている機能は見当たりませんでした。
スマホの場合、本家PsのPCデスクトップ版ほど精密な作業は難しいですが、タブレットの場合はタッチペンを使って顔のレタッチまですることができる優れものです。
✔実際に使ってみた感想
・コラージュがとてもかっこよくすぐSNSで使える
・エモいアプリに実装されているフィルター機能や合成がカンタンに扱える
・AIがしっかり被写体と背景を認識してる
・トリミングはあらかじめSNS用が準備されていて楽
特に目を引いた機能は「コラージュ」「トリミング」「被写体の認識」。
もともと本家Psを使っているのであまり機能面では期待していなかったんですが、スマホ・タブレットアプリならではのコラージュ機能やトリミングはとにかく扱いやすくて便利。
これからPs Exを使おうか迷っている方もいると思いますが「被写体と背景をAI認識」する機能は、他のアプリとは比較にならないAdobe品質なので一見の価値があると思いますね。
また、Adobe会員でなくともGoogle IDやFacebook IDによるログイン可、無料で操作することが可能です。
唯一の弱点があるとすれば“操作がちょっと重い”という点でしょうか。
フィルター適用したり合成・切り抜きを繰り返し行うとグルグルと読込に時間がかかる場合がありますがスマホ版という点を考えれば割り切る必要がありそうです。
もっと手軽にエモいフィルターを探している方は「コーヒーカメラ」「NOMO CAM」がおすすめです。
Adobe Photoshop Expressの使い方

出典:unsplash
ここからは実際に生まれ変わった新しいPs Exの機能一覧と使い方を項目ごとに紹介していきます。
今回はあくまでもスマホで使用する前提としてAndroidで操作を行っているため、挿し込んである画像は全てAndroid版に限ります。
【対応OS】
iOS の場合:10.0 以降
Android の場合:4.1 以降
Windows の場合:Windows 8 以降(Xbox One、Windows 10 バージョン 14393.0 以降、Windows 8 Mobile、Windows 8.1)
出典:Adobe
タブレットやiOSでは画面設定や表示が一部、異なる場合がありますのでご注意下さい。
機能一覧
まず、Ps Exではどんな操作ができるのか、メニュー機能を一覧にまとめてみました。
・コラージュ
・フィルター
・合成
・写真のトリミング(切り抜き)
・部分補正
・赤目修正、ゴミの消去
・テキスト挿入
・スタンプ
・フレーム
・レタッチ
出典:Adobe
スマホ上では上記のような操作がメインになりますが、Creative Cloudと連携しているためここで編集した写真を本家PsやLightroomと共有して細かい作業はPCで、という使い方も可能。
どのメニューも直感的なカンタン操作で加工できますが、ゴミの消去に限ってはタッチペンがないと円を小さくした際に正確にタッチできないのでこの機能に関してはタブレットを推奨します。
また、人物の肌を補正できる「レタッチ」はタブレットやPCで操作することができます。
対応画像フォーマット
Ps Exで対応している画像フォーマットは以下。
【入力形式】
・jpeg、PNG、TIFFのファイルタイプ
・arw(SONY)、cr2(CANON)、crw(CANON)、dng、erf(EPSON)、raf(FUJI)、3frとfff(HASSELBLAD)、dcr(KODAK)、mrw(KONICA)、mos(LEAF)、rwl(LEICA)、nefとnrw(NIKON)、orf(OLYMPUS)、rw2(PANASONIC)、pef(PENTAX)、srw(SAMSUNG)のRAW形式
【出力形式】
・jpg(PSDファイル送信可)
Ps Exは利用したいと考えている方は一眼レフカメラを持っている方が多いと思いますので、JPEG入力も可能ですができることなら画像が劣化していないRAW形式でのぞみたいところ。
もちろんスマホ撮影やカメラで撮ったJPEG写真でもSNS用として充分キレイに加工することが出来ます。
ただし、Canonカメラユーザーの方は最新RAWデータ形式(CR3)には対応していませんので注意が必要。(2023年4月時点)
これについてはLightroomに関する「Lightroomのマッチングプロファイルがアップデート解禁!Canon R5、R6、R3、1DX3対応」でもお伝えしましたが、AdobeがCanonのプロファイルに対応しているのでPs Exでもアップデートによって改良される可能性は十分にあると思います。
JPEGやRAWがよく分からないという方はこちらの記事で詳しく紹介しているのでご覧ください。
フィルター

✔フィルターの使い方
・アプリを【起動】→【写真を選択】→【左下から1番目のメニュー】を選択します。
・右にスライドして好みのフィルターを選択
全103種類のフィルターが用意されていてジャンルごとに見てみると、
・チャーム
・ホワイトバランス
・ホワイトとブラック
・縦
・自然
・スプラッシュ
・デュオトーン
スプラッシュやデュオトーンでは他のアプリにはないようなアーティスティックな印象に変えることができるので使っていて面白いですね。
-258x530.jpg)
フィルター(ゴールド)
上の写真の場合、色相がイエローかレッドしかないのでデュオトーンのゴールドを当ててみると、すごく洗練されたイメージになります。(もちろんモデルさんの表情が良いのもありますが)
その他には冬・パステル・光彩・メモリー・ノスタルジー・チャーム8・トワイライト・ブルースなども個人的には好きですね。
-259x530.jpg)
フィルター(ノスタルジー)
-258x530.jpg)
フィルター(チャーム8)
いずれのフィルターもスワイプ操作で効果の強弱をつけることができます。
コツは写真を見ながら色んなフィルターを当てはめてみることですが、作品的にしたいならスプラッシュ・デュオトーンを選択すればだいたい上手くいくでしょう。
合成フィルター

✔合成フィルターの使い方
・アプリを【起動】→【写真を選択】→【左下から2番目のメニュー】を選択します。
・右にスライドして好みの合成フィルターを選択
Ps Exならではの合成フィルターは全87種類あります。
・光漏れ
・ボケ
・グランジ
・雨粒
・紙
・宇宙
・水彩
写真のイメージそのものを大きく変えることができる合成フィルターですが、光漏れやボケなど魅力的なフィルターが揃っています。
-258x530.jpg)
合成(L15)
-257x530.jpg)
合成(B13)
-259x530.jpg)
合成(W3)
この写真の場合だと夜のスポットライトをイメージした光漏れのL15、淡い軌跡が印象的なボケのB13、黄色の淀んだ空気を演出する水彩のW3などが合ってますね。
こちらもフィルター同様にスワイプ操作で効果の強弱をつけることが可能。
使ってみた感じとしてはボケや宇宙などは写真の一部あるいは全体を覆いつくすため、あらかじめ撮影するときに被写体が良い感じになるように配置するともっと使える幅が増えると思いますね。
写真のトリミング(切り抜き)
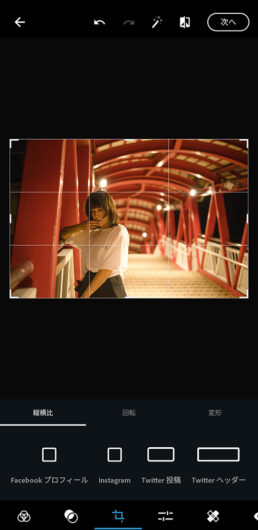
✔写真のトリミング(切り抜き)の使い方
・アプリを【起動】→【写真を選択】→【左下から3番目のメニュー】を選択します。
・縦横比、回転、変形から選択
写真のトリミング(切り抜き)ではそれぞれの用途に合わせたカットや回転、歪みを改善する変形を操作することができます。
・縦横比(Facebook、Instagram、Twitter、Facebook広告、Youtubeサムネイルなど29種類)
・回転(角度補正、回転、左右反転、上下反転)
・変形(全自動、自動バランス、垂直方向の歪み、水平方向の歪み)
縦横比のカスタムでは縦横のピクセル数を指定してトリミングを行うことが可能です。
-259x530.jpg)
あらゆる用途に合わせたトリミングができる上に、よく使うSNSやYouTubeを網羅したトリミングメニューの多さに少し驚きました。
ここまで細かくトリミング調整できるアプリはたくさん存在しないと思いますね。
補正
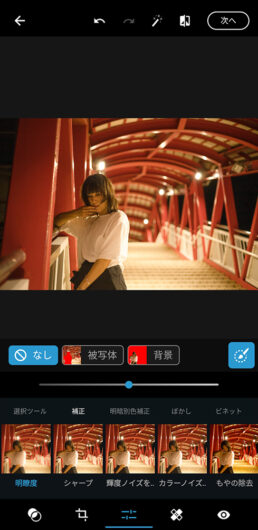
✔補正の使い方
・アプリを【起動】→【写真を選択】→【左下から4番目のメニュー】を選択します。
・なし、被写体、背景から選択
補正メニューでは被写体と背景をAIが自動判別してそれぞれに異なる補正をかけることができます。
・ブラシ
・選択ツール(選択範囲を追加、選択範囲を消去、選択範囲を調整)
・補正(明瞭度、シャープ、輝度ノイズを低減、カラーノイズを低減、もやの除去、粒子、フェード、露光量、コントラスト、ハイライト、シャドウ、ホワイト、ブラック、色温度、色合い、自然な彩度、彩度)
・明暗識別補正(シャドウ側とハイライト側の色を補正)
・ぼかし(放射状、フル)
・ビネット(適用量、中間点、ぼかし、丸み)
選択ツールから「被写体」「背景」をそれぞれ選択すると、
-259x530.jpg)
補正(被写体指定)
-258x530.jpg)
補正(背景指定)
白かぶりしてる部分に少し誤差はありますがこれだけ暗い写真で正確に被写体を判別しているのはすごいことです。
このAI判別によって被写体だけ、または背景だけに正確に背景だけぼかしを入れたり明暗識別補正をかけることができるので、この機能は本家Ps顔負けのポテンシャルだと思いますね。
-260x530.jpg)
このメニューを使えば背景のぼかしに強弱をつけたり、コントラストや露光量の上げ下げまでまとめてできるので他の編集アプリは必要ないかもしれません。
写真の汚れ

✔写真の汚れの使い方
・アプリを【起動】→【写真を選択】→【左下から5番目のメニュー】を選択します。
・写真の気になる場所を直接タッチする
このメニューはタブレットでタッチペンを持ってる方のみ推奨です。
写真の汚れを取り除くことが出来るこのメニューでは、スワイプ操作で円形の大きさを調整して、気になる箇所をタッチすれば背景に馴染んだ色合いに調整することができますね。
ただし、本家Psの「スポット修正ツール」のような機能なので過剰にやり過ぎると不自然になってしまうため注意が必要です。
あくまでも背景に写り込んだ小さな物を削除したり、気になるレンズに付いたゴミの写り込みを消す程度を思っておいた方が良いでしょう。
赤目

✔赤目の使い方
・アプリを【起動】→【写真を選択】→【左下から6番目のメニュー】を選択します。
・写真の赤目になっている箇所を直接タッチする
赤目のメニューは至ってシンプルで「赤目」「ペットアイ」のいずれかを選択し、撮影中に目が赤くなってしまった被写体の目をタッチするだけで赤目を自動検索して補正してくれる機能です。
こちらはスワイプで拡大してから目の辺りをタッチすればOKなのでスマホでの操作も可能ですね。
あまり使わない機能ですが夜に撮影した写真は赤目になりやすいので、人物や動物が映った写真ではとりあえずタッチしてAIにお任せという感じで良いと思います。
テキスト挿入
-258x530.jpg)
✔テキスト挿入の使い方
・アプリを【起動】→【写真を選択】→【左下から7番目のメニュー】を選択します。
・入れたい文字を写真タッチして入力する
・スタイル、カラー、整列を指定
このメニューでは写真にテキストやフレーム付きテキストを挿入することができるメニューです。
・スタイル(53種類のテキストスタイル)
・カラー(56色のカラー)
・整列(左寄せ、中央寄せ、右寄せ)
現状ですがテキストスタイルのフォントを変更することができないため、おまけ程度のメニューと思っていて良いと思います。
最近は作風として写真に手書き文字を入れたり、3Dアートと融合した作品をよく見かけますが、今後フォント変更が可能になればもっと活用できますね。
オールインワンを掲げている以上、無料アプリでも今後のアップデートで機能追加されることを期待しているメニューでもあります。
スタンプ

✔スタンプの使い方
・アプリを【起動】→【写真を選択】→【左下から8番目のメニュー】を選択します。
・右にスライドして好みのスタンプを選択
スタンプメニューでは最近の人気アプリの傾向を踏まえてアイコンやキャラクターの可愛いスタンプが用意されています。
・愛(9種類)
・花(8種類)
・飾り(6種類)
・パーティ(13種類)
・冒険(15種類)
・食べ物(11種類)
・ビンテージ(7種類)
・スプラッシュ(6種類)
・その他(7種類)
作品的に加工した写真にはあまり合わないと思いますがSNS向けの可愛い素材がたくさんあるので、日常の投稿写真にプラスしてみたり記念写真に載せてみるとエモい仕上がりになると思います。
面白い機能だと思いますが残念なのはスタンプの回転は可能ですが、スワイプ操作で大きさを変えられたらもっと活用できるのにと個人的には思っていますね。
フレーム

✔フレームの使い方
・アプリを【起動】→【写真を選択】→【左下から9番目のメニュー】を選択します。
・右にスライドして好みのフレームを選択
フレームには周辺光量を調整する基本タイプやカラーを使ったエッジタイプ、額装したかのようなマットなフレームタイプが用意されています。
・基本(12種類)
・エッジ(7種類)
・フレーム(11種類)
補正のメニューで周辺光量を明るくしたり暗くしたりする項目がないと思っていましたが、このフレームの基本タイプの中に周りの光量を調整するメニューがありました。
-257x530.jpg)
フレーム(ビネットブラック・暗め)
ただし、暗さや明るさの度合いや幅を微調整することはできないので写真の雰囲気に合わせて活用すれば使える機能だと思います。
-262x530.jpg)
額装風のフレームタイプではひと際目を引く写真に加工することができるのではないでしょうか。
コラージュ
最後はかなり使える機能だと個人的に感じた「コラージュ」メニューをご紹介します。
✔コラージュの使い方
・アプリを【起動】→【写真を選択】→【右下の1番目】を選択します。
・写真を選択して「コラージュを作成」→好みのコラージュを選択
アプリTOP画面から右上の「…」とタップすると、
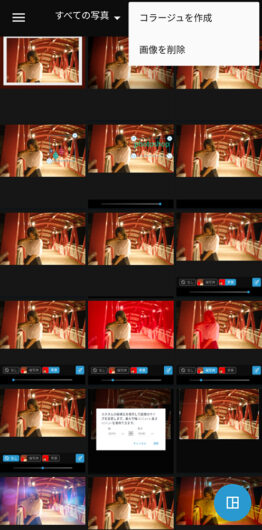
コラージュ写真に使用する写真を3枚選択すると、自動生成されて6種類のコラージュ形式から好きなフォーマットを選ぶことができます。
-262x530.jpg)
下のメニューバーには以下の加工メニューを操作することが可能。
・トリミング(上記で紹介したトリミングメニューと同じ全29種類)
・編集(追加、削除、置き換え、写真を編集)
・境界線(境界線の種類、カラー)
選択した写真はスワイプすることで大きさや角度の細かい位置調整が可能。
初めは3枚しかコラージュ指定できませんが、下部メニューバーから編集で写真追加していくと最大9枚までコラージュすることができます。
-259x530.jpg)
コラージュ枚数が多くなるほどフォーマットは少なくなりますが、それでもこの機能の素晴らしいところはセンスが抜群に良いところです。
この機能のおかげでスマホでカンタンに今流行りの横3カットの写真やスライドショー、SNS広告まで作れてしまうからすごい。
それぞれ加工した写真を使用する訳なのでこの辺りはさすがオールインワン機能といった感じが出てておすすめできますね。
本家PhotoshopとPhotoshop Expressの違い

出典:unsplash
すでに本家PhotoshopとPs Exの位置づけについては少し触れましたが、公式ではこのように紹介されています。
Photoshop ExpressはAdobe Photoshopファミリーの一製品ですが、モバイルデバイスでの写真編集に特化しています。インターフェイスがわかりやすく、写真のコラージュとソーシャルネットワークへの投稿を手軽におこなえるアプリを目指して設計されました。
出典:Adobe
これまでPC上でしかクリエイティブな作業は行えませんでしたが、近年のモバイルウェアの発達によって大きく位置づけを変える必要があったのではないかと推測しています。
主に以下の3つの観点から違いを見ていきます。
PC版Photoshopと機能面の違い
本家PhotoshopではPC対応のみですが機能面の違いで大きな違いがあります。
✔本家PhotoshopにあってPs Exにない機能
・トーンカーブ機能
・camera raw
・マスク機能
・スマートオブジェクト機能
・スーパー解像度
・調整レイヤー
・ペンツール
・フィルター総数
・コピースタンプツール
・オーバーレイ
・被写体の切り抜き合成
正直、プロクリエイター向けなのでPs Exにない機能を比べるとキリがないところがあって、機能的では圧倒的な差があります。
-530x353.jpg)
これは私が実際に物撮り練習で「ビール撮影→Photoshop切り抜き→桜背景」と合成したものですが、CM広告で見るようなクオリティをPhotoshopでは実現することができます。
また、特に大きく違う点は本家Photoshopでは加工を行うレイヤーを複数重ねて段階的に処理していきますが、Ps Exではレイヤーが基本的に1つしかありません。
そのため、フィルターは平面的な表現しかできないのであくまでもスマホアプリのフィルターと割り切る必要があります。
Ps Exを使うメリットとしては手軽に写真にフィルター効果をつけたり、背景のぼかし具合を調整できる点。
Adobe Creative Cloudを契約しているユーザーはそのアカウントでPs Ex機能を全て使うことができるため、簡易的な操作をする程度と考えても良さそうですね。

Photoshopの勉強をするなら公式ページだけだと分かりづらいので本やYouTubeを参考にすると分かりやすいですね。
モバイルユーザビリティの向上
「2021年の世界PC出荷台数が3億4880万台だったことを受けて2020年比で14.8%増だった」とcnetは報じていますが、2021年の世界スマートフォン出荷台数は前年比5.7%増の13億5000万台。
Mac book proやChromebookなどクリエイターやビジネスマン向けPCが売上の上位を占めているそうですが、スマホの出荷台数はそれをはるかに上回っています。
日々、スマホアプリが開発されあらゆるビジネスシーンでもスマホが主流になるほどその勢いは凄まじいですね。
私も普段の写真レタッチはスマホ版Lightroomで行っていますがクリエイターの中でも、スマホを軸に活動している方は多い印象があります。
Adobe社としてもモバイルウェアとの連動を強化するのは自然なこと。
これまでPCのWindows等からクラウド上で操作するアプリより、現在のスマホWi-Fiや5Gを使った方が圧倒的に通信速度は早いですからね。
圧倒的に増え続けるモバイルユーザーの使いやすさを向上するために生まれたのがスマホ版「Ps Ex」や「Lightroom」と言えそうです。

ちなみに2021年世界中でもっとも使われているスマホはAppleではなく2億7200万台のサムスン、2位が2億3570万台でApple、3位が1億9100万台で小米科技(シャオミ)だったそうですよ。
Adobe製品やサービスの再構築
正直な多くのユーザーがGoogleで本家PhotoshopとPs Exの違いを検索しているように、Adobeサービスは複雑で全体像を理解するのはとても困難です。
昔から使っているAdobeユーザーからしてもいつの間にか「Photoshop Express Editor」が使えなくなっており、Yahoo!知恵袋を見るとEditorリンクを探す難民が出るほど。
複雑になり過ぎたアプリを整理するためにこれまであったMix、Fixを「Ps Ex」に統合した理由は、モバイル時代に合わせたサービスの再構築が必要だったのではないでしょうか。
個人的にはCreative Cloudのサービス料金表も不思議な点が多いと感じています。
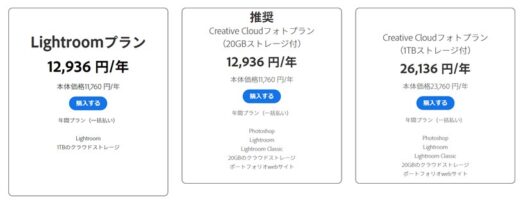
Lightroom料金表
こちらは「今さら聞けないLightroomトーンカーブの使い方!」で紹介したLightroomの料金表ですが、容量別で値段が違うのは分かりますよね。
それぞれのサービスは年間払いと月々払いがあるのですが、不思議なのはどちらを利用しても1カ月あたりの料金が全く同じという点。
また、Lightroom単体プランが月1000円ほどですが、Photoshop、Lightroom、Lightroom classicの3つがセットになったフォトプランも月1000円ほどと少し理解に苦しむ料金設定。
この辺りのサービスをもう少しユーザー向けに改善して欲しいなと思うポイントでもあります。

ちなみにCreative Cloud全てが使えるコンプリートプランは春トクsale!と言うことで月額3,960円(新規ユーザーのみ)というのはズルい気がしますね。
知っておくと便利なPhotoshop Expressの連携機能

出典:unsplash
最後に知っておくと便利なGoogleフォトや本家Photoshopとの連携機能をご紹介しておきます。
ちなみに有料版Premiumはiosのみ対応となっているので注意しましょう。
本家Photoshopとの互換性
そもそもですが本家PhotoshopとPs Exは互換性を持って設計されているため、アプリ間で写真を転送することができます。
Photoshopでは独自のファイル形式「PSD(.psd)」を採用していますが、PSDとは写真情報だけでなくレイヤーやパスといった編集情報も保存できるPhotoshop専用データのこと。
このPSD形式で転送されたデータなら異なるアプリでも正しい情報を引き継ぐことができます。
方法としてはスマホの「Ps Ex」からPSD形式でPhotoshopにファイル送信することでさらに高度な編集が可能になります。
ただし、反対に複雑な情報を保存している本家Photoshopから「Ps Ex」に転送することはできません。
Googleフォト経由で写真を編集できる
「Ps Ex」では本家以外にもGoogleフォトと連動しているためファイル送信することなく直接、読み込みにいって取得することが可能。
それ以外にも、
✔「Ps Ex」と連動するアプリケーション
・Googleフォト
・Dropbox
・Facebook
出典:Adobe
自撮りやHDRで撮影したJPEG・RAW形式のデータを直接、取り込むことで加工編集が可能になります。
私もAndroidユーザーですがGoogleフォト内に保存されているアルバム、Instagram、Lightroom、文字加工アプリPhontoなどジャンルを問わず読み込むことが確認できました。
有料版Photoshop Express PremiumはiOSのみ
Ps Exでは無料でそのほとんどの機能を使うことができる訳ですが、iOSに限定して「有料版Photoshop Express Premium」というものが存在します。
✔Photoshop Express Premiumの機能
・複数のエディターテーマ
・高度な修復
・目を交換
・編集ツール
・テキストスタイル、ステッカー、効果
・コラージュテーマ
・自動カットアウト機能
・エフェクトとフィルター
サブスクリプション制のためプレミアムプランを使用する料金は毎月500円が必要になります。
今回はAndroidデバイスのためプレミアムプランの機能紹介は割愛しますが、iOSの方は3日間無料体験することができるので興味ある方は実際に触ってみると良いでしょう。
いずれにしても高度な作業にはタッチペンが必要になるため、iPadタブレットでダウンロードすることをおすすめします。
「Photoshop Express Premium」詳細はコチラからどうぞ。
Photoshop ExpressはサブとしてSNSメインがおすすめ

出典:Adobe
今回は新たな機能を実装して生まれ変わったPs Exの使い方や本家Photoshopとの違いをご紹介してきました。
Ps MixやPs Fixの機能を吸収してコラージュ、合成、トリミングと無料アプリながらSNSと相性がよく優れた機能を発揮するPs Exはカメラマンだけでなくスマホ写真も劇的に変えてしまう印象を持っています。
従来のPs editorはなくなってしまいましたがそれ以上の期待感とアーティスティックな表現ができるオールインワンアプリの期待は高まります。
私自身、無料版でもテキストとスタンプのアップデートを待ちながら本家Psの中継地点としてこのアプリを活用していきたいと考えています。
今回の記事がPhotoshop Expressの使い方や本家との違いを知りたいと思っている方の参考になれば幸いです。
鹿児島写真部MUZEでは「MUZE撮影会」やイベント企画など撮影技術向上を目指した企画を行っています。
前回、前々回と参加してなかった方でも気軽に参加することができるので、皆さんの部員応募やイベント参加をお待ちしています。
また、写真部MUZEでは昨年11月から有料「MUZE撮影会」を開催しており随時有料モデル(時給1500円~3500円・実働2h~4h程)を募集しています。興味のある方はこちらのモデル応募フォームまたはInstagramのDMよりご相談下さい。
部員参加は下記、入部フォームから簡単にお申込みすることができます。たくさんのカメラ写真好きの皆様とお会いできることを楽しみにしております!
■無料・部員入部ホーム■

カメラを始めてわずか半年でプロモデル、テレビ局タレントの撮影を担当する。ポートレート撮影や企業撮影のほかWEB広告クリエイターとして活動。2021年7月7日に鹿児島写真部MUZEを立ち上げ、クリエイターやアパレル・ハンドメイド作家・地元店舗とコラボ企画を行う。2022年『PASHA STYLE』認定クリエイター。鹿児島出身。


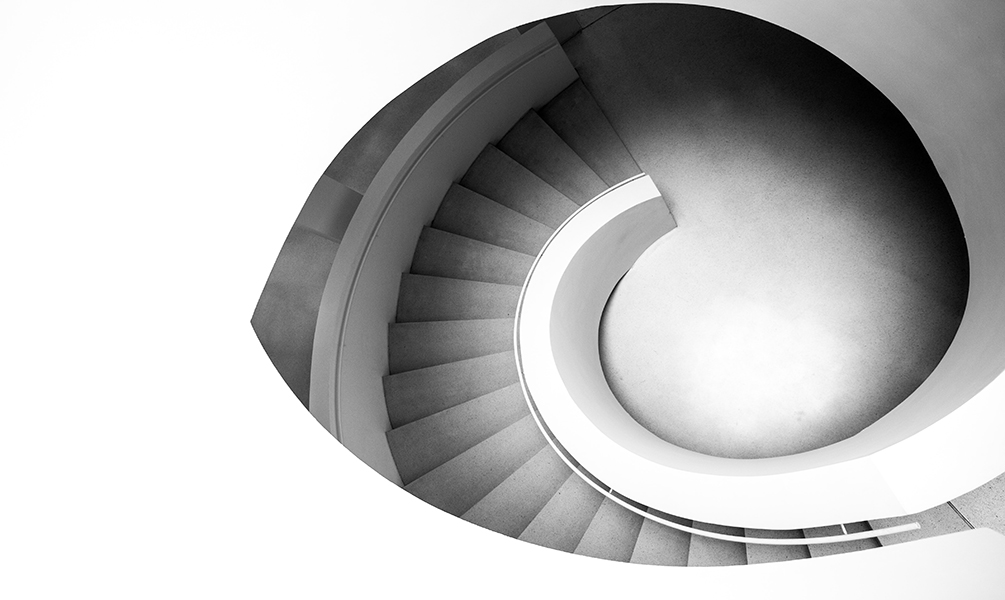







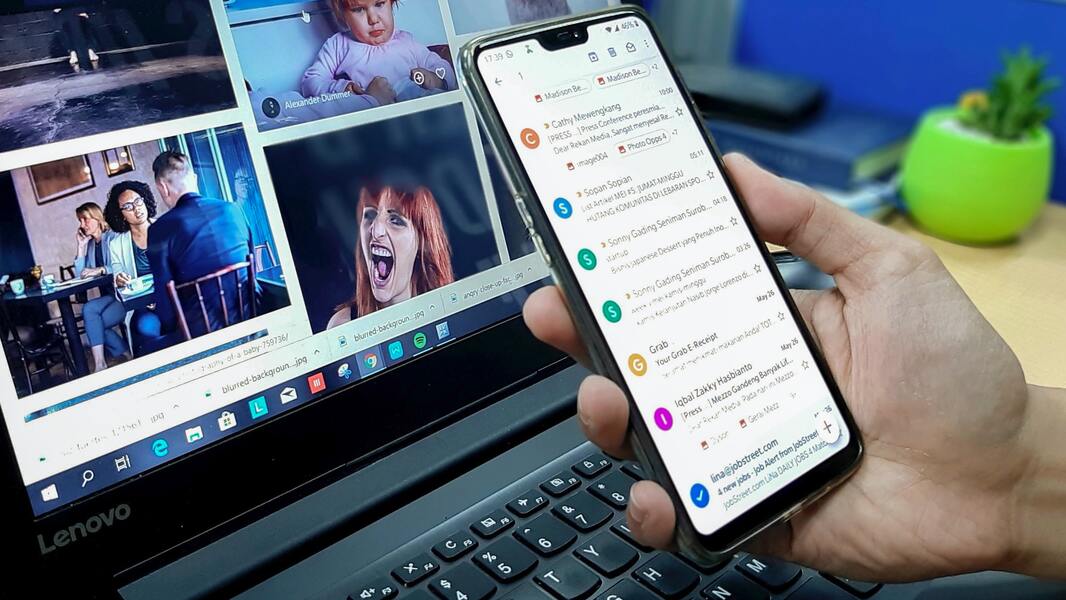




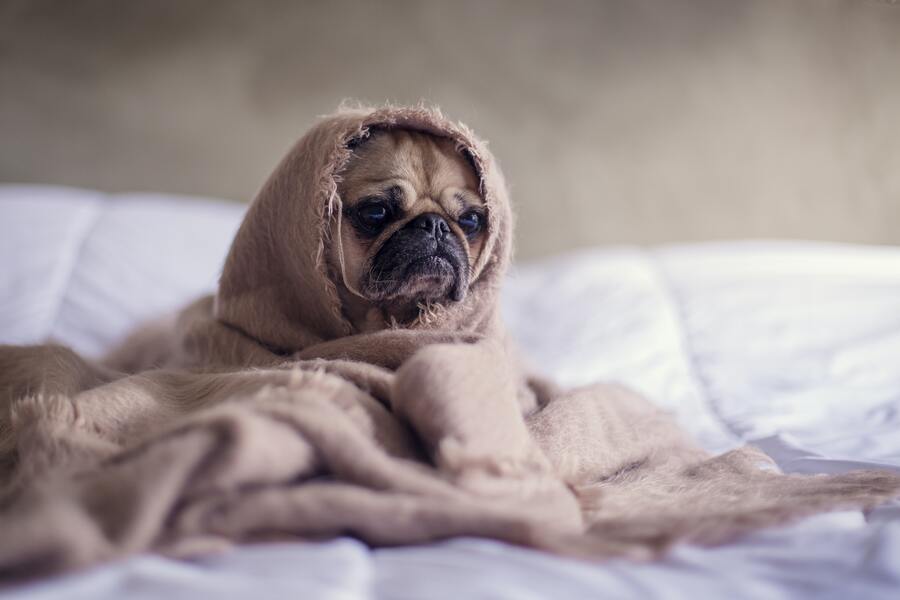










コメント